Office 365 for Education
User Scenario:
Using a Teacher Team Site in SharePoint
Thandi has set up her school Art Department subsite in SharePoint and invited all her department staff and school leadership team to be members. She now starts work on adding resources and apps to her site for her team to use. She logs into Office 365, clicks on Sites on the menu at the top of the screen and locates the link to her Art Department site in her list of followed sites. She clicks on this link and her site opens.
- After look around her site Thandi decides to remove the blue suggestion boxes, which she doesn’t need. She clicks on the Edit tab at the right of the top toolbar and the edit page opens up.
- She clicks on Remove This above the blue boxes. The blue suggestion box Web Part disappears (a Web Part is just a name for a section or component of a site collections page). Thandi then clicks on Save at the right of the
top toolbar. - Her site page loads and the blue suggestion boxes have now gone.
- She types a welcome message for her staff into the Newsfeed box, encouraging them all to type a message in reply. Thandi hopes that this will become a place for lively discussion!
- Thandi notices that someone has already posted a photograph in the Newsfeed and she sees that it is one of the school leadership team. Thandi looks to see how this photo was posted.
- She notices a small camera icon underneath the Newsfeed box to the left. Clicking on this brings up an option to post an image. Thandi uses this to post her own photograph with a comment in the Newsfeed. The Art Department team site now looks like this:
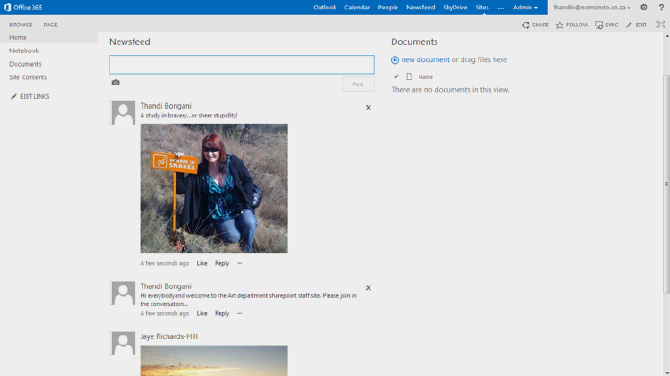
- Thandi decides to explore the apps that are available for her site. She goes to the menu running on the left of her page and clicks on Site Contents.
- She then clicks on add an app, which brings up a choice of available apps for her to select.
- The first app she chooses is a Picture Gallery. She clicks on the app and a text box appears where she types the name of the new gallery. She decides to use it to feature student artwork and so she names it Art Department Student work.
- The app now appears in the menu on the left of the page. To add images is a simple job of selecting files and uploading them, or dragging and dropping. It should evolve into a nice place to showcase student work to all teachers.
- Thandi then selects the Calendar app. She names it and clicks Create. This new app appears above the Picture Gallery app in the left menu. Thandi thinks it would be a good idea to use the Calendar app for important dates and work deadlines during the school year.
- She also adds a Links app. She names the app, clicks Create and it also appears in the left menu. Her site page now looks like this:
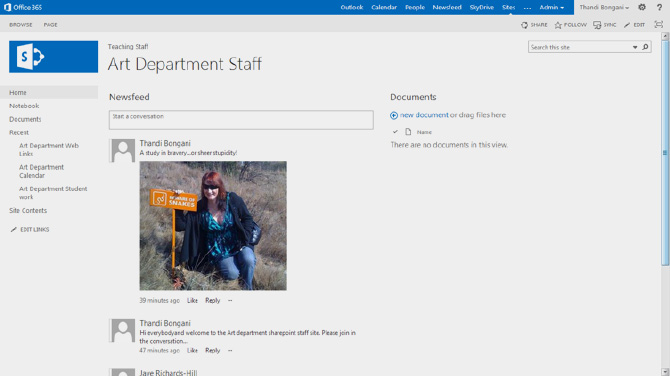
- Thandi adds some important dates to her Calendar app. By using the Events tab at the top left of the app page, she can set reminders for important events. Her staff can receive updates when events are added or changed by clicking the follow button at the top right of the Calendar.
- The Calendar tab allows her to change the appearance and layout of her calendar and has some more advanced functions that Thandi will learn about as she gains more experience in using SharePoint. The Calendar app now looks like this:
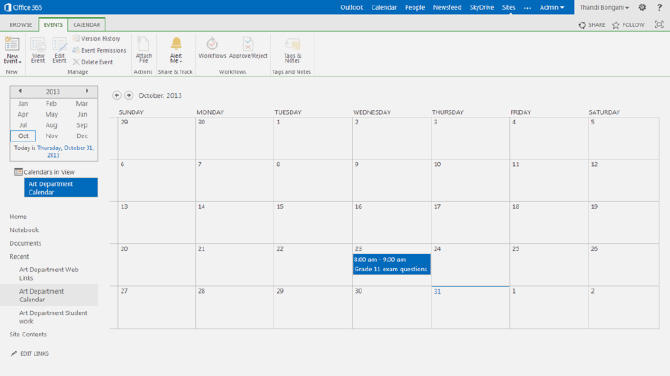
- Next, she opens the Links app, which she will use as a list of useful websites for her staff. She clicks on +Add new in the Weblinks app page and fills in the boxes to add a link to a Government Curriculum Statement. Her screen looks like this:
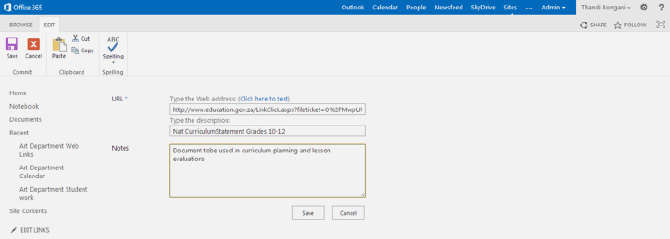
- Clicking Save adds this link to the list Thandi is building up for her department staff. They can also add links and calendar items.
- She clicks on the Items and List tabs at the top left of the page, which reveals toolbars with functions for individual links and for the complete library of links. Thandi sees that some of the toolbar options are self-explanatory and she plans to spend some time exploring these but realises she will need help with many of the more advanced function options.
- Thandi explores some of the other functions. She sees that she can upload important documents that she wishes to store on the site for all her staff. She uploads her administrator’s guide to SharePoint to kick-start the site library.
- When it appears on her page she clicks on the small dots next to the name, which opens up a sharing and editing summary and menu. She can also access it from the Documents on the left menu. She clicks on it and opens up the Documents page.
- She hovers the cursor to the left of the document name and then clicks on the tick that appears. This allows her to use the functions on the toolbar that appears when she selects the Files tab at the top left of her page. She can edit and share the document as well as checking it out for editing, which stops others from also working on it at the same time.
- Changes made to any document by her or anyone else will appear in her Newsfeed if she selects the follow option. The screen looks like this:
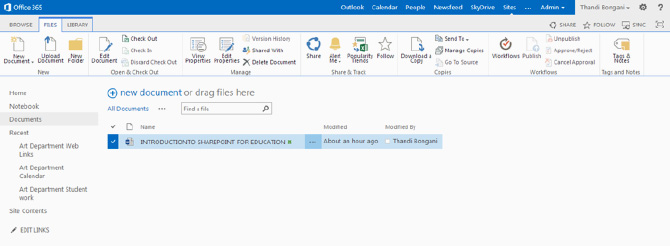
- As the document library grows, Thandi can use the Library toolbar (which appears if she clicks on this tab at the top of the page) to organise the documents, as well as use some more advanced functions.
- Thandi now returns to her site home page and looks at some more tab and menu functions.
- She opens NoteBook from the left menu and discovers it is Microsoft OneNote, which can be used for collaborative projects. She plans to start using this later in the year.
- One of the features of OneNote is the way groups of users can edit documents in real time. Thandi knows this will be useful for working with colleagues to develop exam paper questions and course revision notes.
- Thandi will now email her staff (and post an update in Newsfeed) to let everybody know about the changes to their team site so that they can follow the new apps and keep up to date with any future changes.
- Clicking on the Page tab at the top left of the home page brings up an edit and management toolbar for use with documents, images and other resources within the site.
- Selecting the Edit tab at the top right side of the home page gives Thandi access to tools that can help her redesign her site pages.
- She decides that she needs some more help before using these advanced functions and makes a note to include some training on SharePoint in her Professional Development plan for the year, both for herself and for her staff.
SharePoint Guides - Further Reading
Setting up Sharepoint» Setup guide for SharePoint for Education
» Scenario: Setting up a public website
» Scenario: Creating a subsite
Download the full guide
Using SharePoint in education
» Setting up a personal SharePoint site
» Scenario: Using the Survey App
» Scenario: Using a team site in SharePoint
» Scenario: Setting up a student site
» Scenario: Class projects & assignment submission
Download the full guide