Office 365 for Education
User Scenario:
Using the Survey App in SharePoint
Cobus van der Graf is a member of the senior leadership team at his college. They have been discussing possible changes to the timetable including increasing the number of classes each day by shortening the length of each class, introducing study periods, and other changes to the way the working week is structured.
Cobus is tasked with putting together a detailed staff consultation process so that all of the staff members can give their opinions and views on the proposed changes. He thinks a good way to do this would be to use SharePoint in the new Office 365 platform they have just rolled out, as it would encourage his staff to participate in the consultation as well as giving them some confidence in using SharePoint and maybe some ideas for using it with their students and classes.
Cobus logs into Office 365, goes to SharePoint from his Admin Dashboard and opens the Teaching Staff site collection.
- He sees that his staff members are already using SharePoint as there is an Art Department subsite that has been set up. The link to the site is in the menu on the left side of the screen. Clicking on the link, Cobus remembers that he has had an email letting him know about this.
- He has a quick look around the Art Staff subsite and then returns to the Teaching Staff site collections homepage. He clicks on Site Contents on the left side menu. From the contents screen, he clicks on add an app.
- He can then choose an app to add to site collection he is working in. The screen looks like this:

- Cobus scrolls down the page, browsing through the available SharePoint apps. He is thinking about how he might use some of them in the future with his classes and across the institution.
- He spots the Survey app and clicks on the app details text below the app icon. It brings up a description of the app functions. Cobus decides to use this app for his staff survey.
- He double-clicks on the app and he is then asked to enter a name for his survey. He completes the box with the name and clicks on create.
- The new survey app now appears in the drop-down menu on the left of the screen. Cobus clicks on Home to return to the front page of the site collection.
- He clicks on the app to open it up and start to enter his survey questions. The screen looks like this:
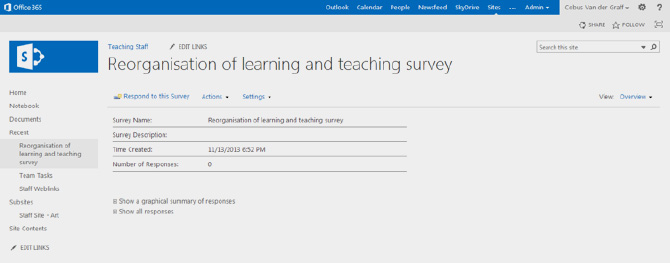
- Cobus is now on the main page of his survey app. He explores some of the commands and functions. The three functions in blue just underneath the survey title are the main ones he will need to know.
- Clicking on Settings reveals two functions. The first one is Add Questions. This is where Cobus will construct his staff survey questions. Selecting this option, a New Question page loads onto the screen. Cobus sees that there are many different types of response formats to questions he might choose to ask, such as multiple choice, yes/no and extended answer.
- Cobus discovers that adding questions is simply a matter of making choices, following the instructions and filling in boxes.
- He can even use the branching logic function, which enables his survey to divert respondents to different subsequent questions depending on their answers.
- Once he has set his question and specified the type and format of the required response, he clicks on either Next Question or Finish at the bottom right of the screen.
- Clicking on Settings again, Cobus selects the second option, Survey Settings. The following screen looks like this:
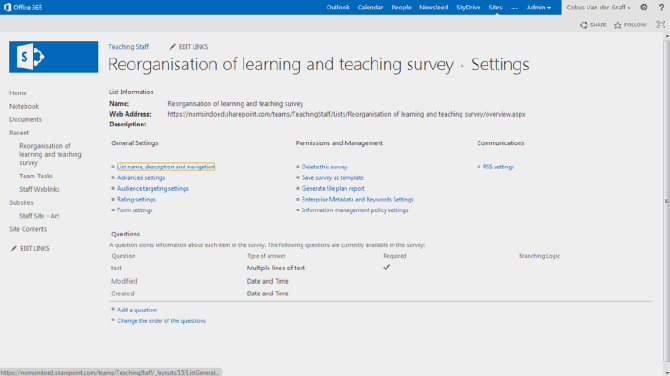
- This is where Cobus can make changes to any of his questions, re-order them and make other changes to this survey. As he gains more confidence and experience he will try out some of the more advanced features he sees on this screen.
- Using the Newsfeed on the Teaching Staff site, or by email, he can let all of the staff know about the new survey. They go to the site, open the app and click on Respond to this Survey.
- As his colleagues complete the survey, the responses start to register on the Survey app page. Cobus is able to see the responses either individually or displayed on a graph. He can also set up notifications to let him know when a new response is received.
- Using the drop-down Actions menu, he can export the survey response data from the app into an Excel spreadsheet, provided that the responses are numerical or quantitative. This would let him apply more sophisticated forms of data analysis to advanced or complex surveys.
- Excel also has other display and graph/table options for him to use with the exported raw data from the survey app.
Cobus can think of many uses for surveys in his institution and for learning and teaching including the following:
- Quizzes and tests for formative assessment (i.e. before and after individual classes)
- Capturing data for statistics problems in Maths classes
- Capturing data for science classes
- Parent/caregiver surveys
- To help gauge opinion about changes to policy and procedure
Surveys are a quick and easy way to consult with staff and students to help education institutions like Cobus’ college make more informed decisions and better choices.
The Survey app is just one of the many useful apps available for use in SharePoint site collections.
SharePoint Guides - Further Reading
Setting up Sharepoint» Setup guide for SharePoint for Education
» Scenario: Setting up a public website
» Scenario: Creating a subsite
Download the full guide
Using SharePoint in education
» Setting up a personal SharePoint site
» Scenario: Using the Survey App
» Scenario: Using a team site in SharePoint
» Scenario: Setting up a student site
» Scenario: Class projects & assignment submission
Download the full guide