Office 365 for Education
User Scenario:
Using an Excel Online Survey
Lebo Tau has just joined the school and has also been elected as a member of the school council. She logs into Office 365 using the login details Mrs de Bruyn gave her, and changes her password when prompted. She checks her email for messages and sees an invite to the school community site, which she accepts by clicking on the link in the email. This takes her to the site.
- She clicks on Join this Site and also clicks on the Follow button at the top right side of the page. This will ensure that all changes to the site appear in her Newsfeed.
- Lebo explores the site contents, opening the calendar, announcement and pictures pages and viewing the contents.
- She sees the Student Survey page and opens it on her screen. There are no questions for the site members to answer yet, as it has not been finished by Mrs de Bruyn, the site administrator.
- Lebo decides she would like to construct a survey on study support at exam time, as part of her role as a student council member.
- As she is not a site administrator, she will build her survey using Excel Online.
- She goes to the OneDrive* tab on the Office 365 toolbar and opens it. She clicks on +new document and a drop-down menu with Office Online options appears.

- She selects Excel survey and gives her survey a name - ‘Study Support Survey’ - and clicks on Ok. Excel Online then creates her survey.
- Following the prompts on her screen, Lebo gives her survey a title and description.
- She is then able to start making up the questions. Her screen now looks like this:
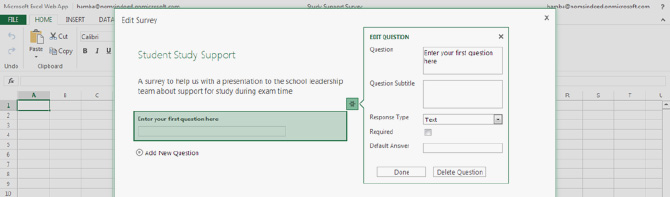
- The Excel survey tool gives several options for the format of the questions. Lebo sees that these can be selected by clicking on the Response Type drop-down menu.
- There can be yes/no, multiple choice, extended paragraph or short sentence type responses to the
survey questions. - She adds her survey questions, using a variety of responses, by clicking on + Add New Question underneath the question text box.
- Lebo sees that she can tick the Required box to make it compulsory for each question to be answered by the survey respondents.
- Once she has finished, she clicks Close. The survey now appears on her OneDrive files list.
- Lebo sees that she can either Share the survey or Edit it. When she clicks on the file, it opens up in an Excel Online spreadsheet. The survey now looks like this:

- Lebo is used to working with Excel spreadsheets in Maths, and so she is familiar with all of the functions. The survey tool is new to her, so she takes some time to explore.
- She opens up the editing ribbon by clicking on the down arrow at the top right of her screen.
- She can now use all of the usual Excel editing functions to work on her survey. This will be useful when the completed responses start to come in. (She can also open the survey spreadsheet in her laptop installed version of Office Excel if she wants more powerful and extensive editing tools and functions.)
- Lebo clicks on the Insert tab at the top left of her screen and a list of functions opens up in the toolbar ribbon.
- She selects Survey and a drop-down menu opens up, giving her some editing and sharing options. If she clicks on Edit survey, the same survey construction page she used previously opens up for her to edit or add questions.
- She also has a Share survey option and decides to send out her survey to all the school students. Office 365 generates a link for her, but it is very long so she uses www.tinyurl.com to reduce the length of the URL.
- Lebo closes the survey and goes back to the Student Community site.
- She types up a message by selecting the +new discussion text. Pasting the link to her survey into this message, she posts her message. Everybody in the group will see this in their own Newsfeed.
- Just to be sure they all get the survey link, Lebo decides to send an email to all students. She goes to the Office 365 toolbar and opens her Outlook.com.**
- Clicking on +new mail she types in her message and searches for the school students email group that was set up by her school administrator using Office 365 Exchange).
- Her screen looks like this:
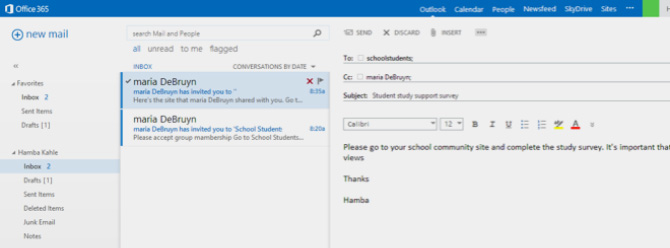
- She clicks send and checks to see if the email has gone. When she receives her copy, the small envelope icon appears on her Office 365 tabs bar to alert her to the new email in her inbox. She closes down Outlook by returning to her Newsfeed page.
- Lebo now waits for survey responses to come in.
When Lebo gets responses to her survey she can work on the data in Excel. This makes it easy for her to analyse the survey responses by using graphs or charts to display the data.
She will export these into PowerPoint (either with Office Online or working offline for more powerful editing and creative functions) and make up a presentation for the Head Teacher when the school council meets with him to discuss study support.
This is a short example of how educators and students can use Excel Online in Office 365 for Education. Some simple or even quite complex surveys can be made using either the Survey App in SharePoint or the Survey tool in the Excel Online. Office 365 communication tools make it easy to connect with other users and share the surveys. Analysing the data and presenting survey findings using PowerPoint can all be done with Office Online in Office 365.
**Formerly known as Outlook Web App.
Office Online and OneDrive - Further Reading
» Using Office Online through SharePoint» Using Office Online through OneDrive
» Scenario: Using Office Online for assessment
» Scenario: Using OneNote for student ePortfolios
» Scenario: Using an Excel Online survey
Download the full guide