Office 365 for Education
Using Office Online through OneDrive
OneDrive* is your own personal storage space in Office 365. It is another place where you can work in Office Online, as well as share and store files. Here are some uses and features:
- Use it to store documents you are working on individually.
- Set up folders and subfolders to keep your documents and other files organised.
- Use it to store your own private files - there is a large capacity of 25 GB.
- You can drag and drop files into OneDrive or use the upload tool.
- It can be synced to your computer so that changes to files are uploaded from your desktop and any other device you might be using. You can upload from your computer, or anywhere, to OneDrive.
- Other people, including external users, can be granted access to individual documents and files on OneDrive.
You can store educational resources, group project file copies and even your own photos and video clips, rather like having a virtual office in the cloud. OneDrive can be accessed from anywhere that has an internet connection, and from almost any device.
To use Office Online from OneDrive, log into your Office 365 portal and click on OneDrive from the tabs across the top of the screen in the blue Office 365 toolbar.
- This will take you to your OneDrive homepage, which looks like this:
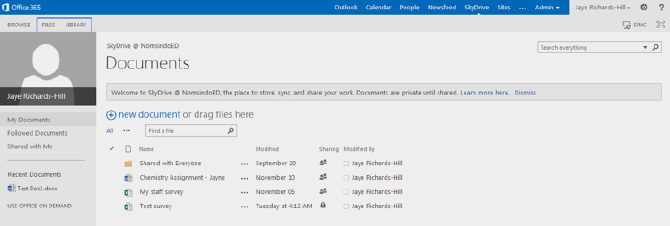
- You can see all of your stored documents on the homepage.
- If you click on Followed Documents you will see the list of files you have chosen to follow from different locations in Office 365.
- If you click on Shared with Me you will see a list of files other users have decided to share with you from their own OneDrive storage area.
- The other tabs and functions are the same or similar to ones you have come across before while working through earlier guides in this series.
- Take some time to explore these features of OneDrive.
Clicking on +new document brings up a window with the Office Online in exactly the same way as if you accessed it from SharePoint, and you use them in the same way too. OneDrive is simply another access point and storage facility within your Office 365.
With its 25GB storage capacity, OneDrive is ideal for use in Education
- Create resource banks of course materials to share with students and colleagues.
- Store and share professional development materials.
- Create professional development courses for new or less experienced colleagues.
- Share and upload photos by simply sending out links rather than needing to use large email attachments.
- Store video materials for use in learning and teaching.
- Think of OneDrive as your virtual briefcase to carry files between machines.
- Use it as a virtual filing cabinet, saving space in your office or classroom.
- OneDrive replaces the need to use pen drives and disks, which can get broken or lost and cost money.
- Access to materials and files at any time and from anywhere makes work appear much more real and dynamic to students.
With OneDrive and Office Online you can work and share from virtually anywhere!
Please note that this OneDrive is completely separate from any other OneDrive account you may have. This is specifically the storage facility within Office 365.**
*Formerly known as SkyDrive.
**The A2 Plan offers OneDrive for Business. Academic institutions are eligible for the Business services. Business services are targeted at organisations and have service level agreements and support. The organisation provides the service to their group of users and have first level support and user administration responsibilities. Examples of commercial services are Office 365, which includes Exchange Online, Office Online, SharePoint Online, OneDrive for Business and Lync Online.
Consumer services are targeted at the individuals or end users and there is a direct sign-up between the end user eg a student and Microsoft. Examples of direct-sign up consumer services are Microsoft Accounts, OneDrive Consumer, Skype, Xbox Live and Outlook.com
Office Online and OneDrive - Further Reading
» Using Office Online through SharePoint» Using Office Online through OneDrive
» Scenario: Using Office Online for assessment
» Scenario: Using OneNote for student ePortfolios
» Scenario: Using an Excel Online survey
Download the full guide