Office 365 for Education
User Scenario:
Using Office Online for Assessment and Feedback
Sibusiso Morena, the Chemistry teacher, is going to set his Grade 9 Chemistry class a piece of assessed work using the school’s Office 365 platform. He has been using it with his class for a few weeks so they are becoming familiar with how it all works. He is away from the classroom at a teacher conference, but fortunately he is still able to use Office Online to create, share and assess the work using his tablet device.
- He logs into Office 365 and clicks on OneDrive* from his admin page.
- Sibusiso clicks on +new document. This opens up the Create a new file drop-down menu:
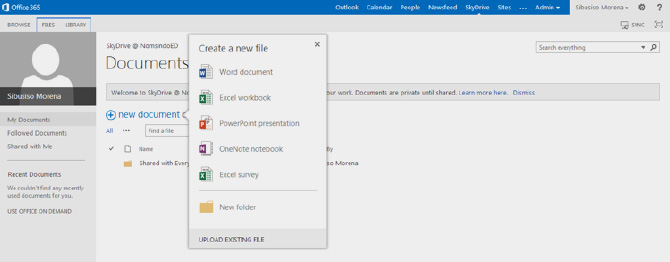
- Sibusiso selects Word document. He gives his new document a name and it opens up in Word Online.
- He can now type up the assessment he wants to set his class. It looks like this:

- Sibusiso is now ready to send this assessment to his students. He clicks on the Share tab at the top of the page above the functions ribbon.
- He is now able to share the assessment with his class. As he is an administrator of his school’s Office 365 platform, he has set up a user group that includes all of his Grade 9 Chemistry students.
- User groups are easy to set up in Office 365. Sibusiso clicked on the Admin tab on the Office 365 tabs menu and selected Office 365 from the drop-down menu. This took him to his Office 365 Admin centre.
- He clicked on Users and Groups on the menu running down the left side of the page and then selected Security Groups from the options at the top of the admin screen
- He then set up groups of users by clicking the + sign and following the instructions that guided him through the process.
- The user group makes it much easier to share things with his students. (Alternatively he could load the document into his SharePoint class team site and type a message into the group Newsfeed.)
- Sibusiso types in the name of the grade 9 Chemistry group together with an explanatory message. His screen now looks like this:
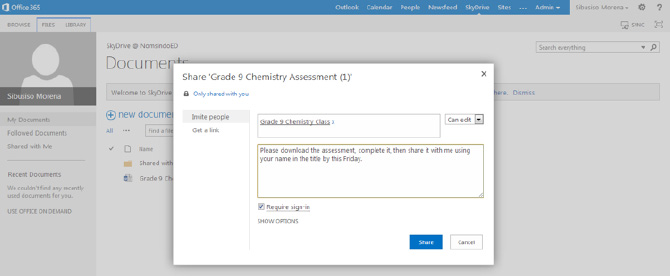
- He clicks on Share. His Grade 9 students will now get an email message telling them about the assignment. When they click on the link in the email, the assessment will open up in Word Online.
- They can now download the document and, after working on them offline, upload them to their own OneDrive then share them with Mr Morena for feedback on how they have done.
- Sibusiso will then be able to mark their assignments, type in corrections (using different colours), give feedback on how they could improve and share these comments with the student, keeping a copy for his records in a folder he has set up on his OneDrive.
- This is a very simple yet effective way of working collaboratively on documents using Office Online.
Office Online and OneDrive - Further Reading
» Using Office Online through SharePoint» Using Office Online through OneDrive
» Scenario: Using Office Online for assessment
» Scenario: Using OneNote for student ePortfolios
» Scenario: Using an Excel Online survey
Download the full guide