Office 365 for Education
User Scenario:
Calendar sharing with Outlook
Sharing is a default function in Office 365 and is securely managed by Exchange between users within the same domain.
Jenny Classman is chair of the student representative council. She wants to share her calendar with her fellow students as there are several important events coming up. She must also share her calendar with Mrs de Bruyn, the deputy head responsible for student affairs on the senior management team.
- Jenny logs onto Office 365 and selects Calendar from the main Office 365 tabs menu. Her calendar opens and she types in the new events the students need to be aware of.
- She then clicks on Share and is given a series of choices.
- She wants to share with all the school students so she starts to type School Students into the Share with box. Office 365 offers her a prompt, which saves her from having to type in the full user group name.
- She also starts to type Mrs de Bruyn’s name and receives another prompt. Her screen now looks like this:

- She then has to decide how much detail she wants to share with them.
- She has three options - Availability only is the first choice. The other options allow for more of Jenny’s calendar to be shared. She selects Full details from the drop-down menu to the right of the recipient’s names.
- She then clicks send. Each recipient receives an email with a link inviting them to share her calendar.
- Mrs de Bruyn receives her invitation. She decides to share her own calendar with Jenny as well, although with restricted access by selecting the Availability only permission level. Her screen looks like this:
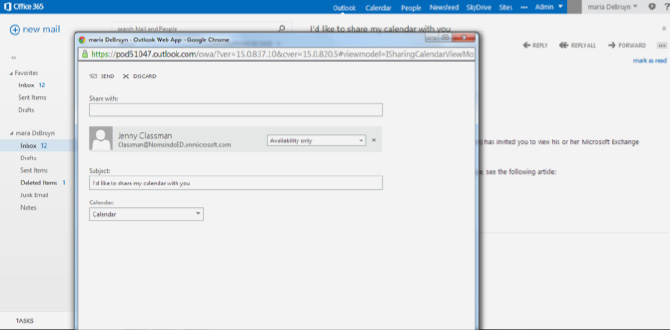
- When she accepts the invitation and clicks on the Add calendar link, Jenny’s calendar appointments will appear in a shared calendar screen with her own.
- Jenny will only see Mrs de Bruyn shown as 'Busy' on her calendar because the sharing option is set to
Availability only. - They can also hide each other’s shared calendar by going to My Calendar and Other Calendars on the left side
of the page. - Mrs de Bruyn’s calendar now contains Jenny’s scheduled shared meetings. It looks like this:
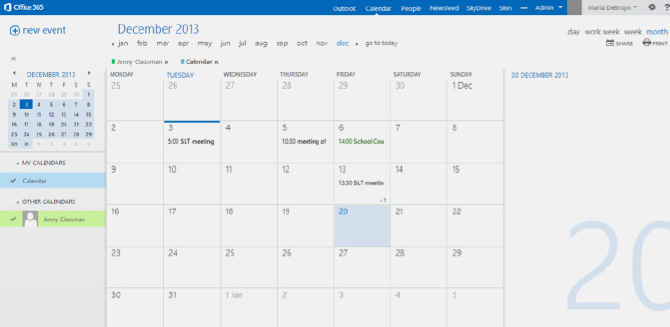
- Jenny explores the other sharing options by going to Calendar on the left of her screen and selecting Permissions from the drop-down menu.
- This allows her to change the permissions on all of her shared calendars and so she opens the drop-down menu to the right of the Mrs de Bruyn share and sees another two options.
- As before these options are Limited details, which will allow the recipients to see the first line of her calendar entries, and Full details, which will let them see everything.
- Once she has made her selection, she clicks save.
- Jenny now has Mrs de Bruyn’s scheduled meetings on her calendar (but only shown as ‘Busy’). Her screen now looks like this:
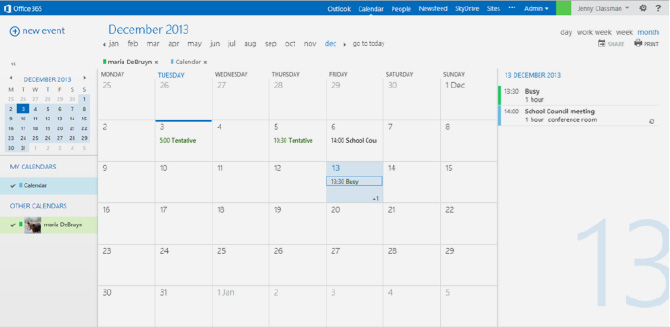
- Jenny’s events are shown in blue and Mrs de Bruyn’s are in green. At the right side of the screen she can already see a clash of events for Mrs de Bruyn and considers changing her own event to accommodate this. This is where Office 365 sharing really becomes very useful and saves time.
- Jenny realises that she should now use the Scheduling Assistant function whenever she is making a new calendar entry. This shows her dates and times of all her meetings and those of other users who have shared their calendars with her.
- Her screen will look like this with her calendar alongside Mrs de Bruyn who has shared her calendar with Jenny: (Mrs de Bruyn would see a similar view when she uses Scheduling Assistant)
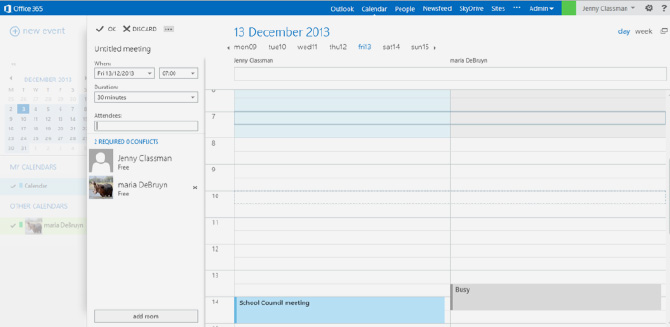
- These sharing functions can be very powerful tools for schools and other education institutions as they can save time for everybody when scheduling events.
- Public Calendars with assessment deadlines and examination dates help students and their parents or caregivers to plan study time and family events so as not to clash.
- Schools can make these calendars available to parents and caregivers by sending out the link in their newsletters or replying with it to parents’ emails.
- Home-school communication can be greatly improved with shared calendars as they are dynamic and can be kept much more up to date than paper versions that need to be printed, duplicated and sent home.
Email, contacts and calendar - Further Reading
» Email, calendars and contacts» Scenario: Connecting other accounts to email
» Scenario: People and contacts
» Scenario: Setting up and using distribution groups
» Scenario: Staff communication and info gathering
» Scenario: Staff professional development
» Scenario: Using and sharing calendars
Download the full guide