Designing and creating a website
Newcomers activity - Creating a website
2 hours |
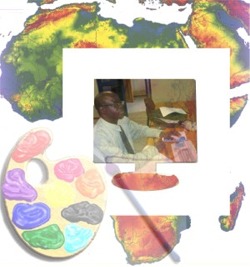
Follow these steps if you have never created a website before and you wish to re-create a simple two-page site similar to the Sinethemba website.
Follow these steps to complete these activities. You may prefer to write your own content