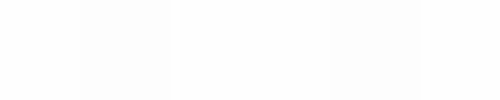Module 5
Applying Word Processing
Module 5
Newsletter
As a teacher, you want to let your learners’ parents know what their children are learning and doing each week in school. To meet this need, you can create a newsletter that can go home to all your learners ’
parents. What do newsletters usually look like? What types of information might your newsletter contain? How might computers be used to make a newsletter?
![]() Plan It
Plan It
Create a newsletter that you or another teacher can use over and over again to make other newsletters in the future. Look at the following example:
 Newsletter Example
Newsletter Example
Click here to see the newsletter example as a Word document.
Think about the following questions, and if working with a partner, discuss your ideas. Writing your ideas on a sheet of paper might be helpful.
- What are two or three events from this past week that you might want to let parents know about? What are two or three events scheduled for the upcoming week that might be worth writing about?
- What type of big announcement might you want to make about a special school or class event? How could you make announcement information really stand out?
- What sorts of pictures might go with the written information?
For help on how to do certain tasks, look at the following groups in the
Help Guide:
- Word Processing Group 4: Making Paragraphs and Lines of Words
Look Good - Word Processing Group 5: Adding Pictures to Your Pages
- Word Processing Group 6: Designing Your Pages
- Word Processing Group 10: Using Preset and Advanced Features
![]() Do It
Do It
- Start the word processing software, and open a new, blank document.
- Make the page margins, or the empty spaces along the edges of the page, smaller so you have more room for your information. (For help, refer to Word Processing Skill 6.5: To set the empty spaces or margins around the edges of a page.)
- Type a title for your newsletter at the top of the page. Change the look of the text so it looks like a title.
- Below the title, make a text box that runs the width of the page.
- Type “By” followed by your name. Then, set and use a right-aligned tab to move the cursor to the right side of the text box. Insert today’s date, and pick whichever date format you like.
- Change the look of the words inside the box. Then, change the line style, color, and width of the text box border. You can also fill the text box with color.
- Insert a section break below the text box. Then, format the page so the information below will split into two columns. You might want to add a vertical line between your columns.
- Type a subtitle, or heading, for the newsletter section on last week’s events.
- Below the subtitle, write about the events that you decided on while planning individually or with a partner.
- Change the look of that section’s subtitle or heading so it stands out. Then, change the look of the lines of words so they are easy to read.
You might want to change the amount of space between lines, indent
the first line of each paragraph, or even make a bulleted list of items. - Save the look, or formatting, of your subtitle and the lines of words below as styles that you can use for the next section of the newsletter to save time.
- Add a picture of one of the events that took place this last week. Change the text wrapping so the words flow tightly around the picture. Then, change the picture’s size, and move it to the place you want.
- Insert a column break. Then, type a subtitle for the section about what will happen in your class in the upcoming week. Below the subtitle, write about next week’s events.
- Use the formatting styles you just saved to quickly change the look of the subtitle and the lines of words below.
- Add a picture of one of next week’s events. Change the text wrapping so the words flow tightly around the picture. Then, change the picture’s size, and move it to the place you want.
Challenge: You might want to add shadows to the pictures. Feel free to change the shadow’s direction and color. (See the Challenge Example at the end of this section.)
- Make a text box in an empty space on the page. Type the information about the big announcement. Change the look of the words and the text box to make this information really stand out.
Challenge: You might want to add a catchy phrase or slogan at the bottom of the newsletter in the document’s footer. Feel free to change the look of your words. (See the Challenge Example at the end of this section.)
- Save the newsletter as a document template so that you, and other teachers, can use it over and over again to quickly and easily make newsletters in the future.
- To make sure the newsletter template works, start a new document by picking your template file. Then, close the file without making or saving any changes.
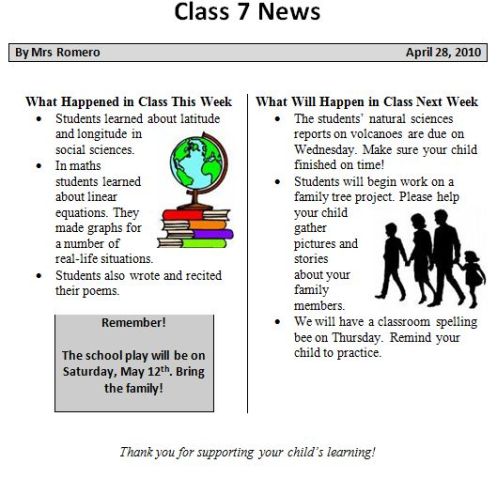
Newsletter Challenge Example
Click here to see the newsletter challenge example as a Word document.
![]() Review It
Review It
Look over your newsletter. Make sure it has the following elements:
- A title that explains what sort of information is in the newsletter
- Your name and the date in a text box with a fill and a border
- Information and a picture about last week’s and next week’s events
- A text box with information about a big announcement
If any elements are missing, add them to the newsletter now. You should also make other desired changes. Remember to save your work when you are
finished.
![]() Share It
Share It
Be prepared to discuss your answers to the following questions during
sharing time:
- How does the newsletter let parents know about what their children are learning in your class?
- Of the new skills you learned today, which is the most useful? Why?
- How does saving your formatted words and paragraphs as styles help you to format documents with lots of written information?
- How might saving a finished newsletter as a template make your job
easier?