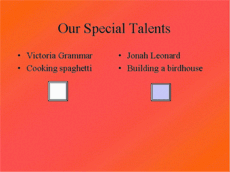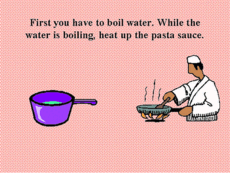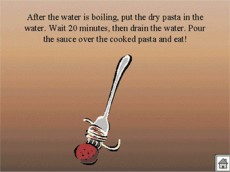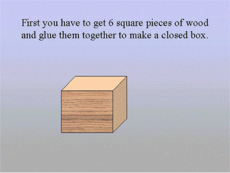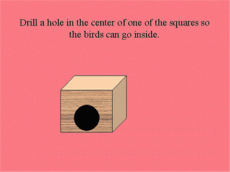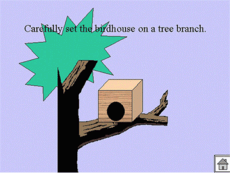| |
Talents
Everybody in your community is good at something. Some people
can sing, dance, or draw well, and others are good cooks, musicians,
or athletes. In a community such as yours, people often share their
skills and talents with others. What are some ways people can show others a new skill or talent? Why might other people want to learn
from other people?
 |
Plan It |
| |
Create a presentation that shows other people in your community how to do something that you are good at. Look at the following example:
Think about the following questions, and discuss your ideas with your
partner. To help you plan your presentation, write your ideas on a sheet of paper.
- What are you good at? What is your partner good at?
- How did you learn to be good at your skill or talent?
- Why might other people in your community want to learn about your skill or talent?
- What are the steps someone needs to follow to learn how to do your special skill or talent? What important tips do you have for somebody who is learning your skill or talent?
- How might you organize information about how to do your skill or talent on different slides?
Remember to use the rubric as a guide as you plan, do, review, and share.
For help on how to do certain skills, look at the following groups in the Help Guide:
- Multimedia Group 3: Building Presentations
- Multimedia Group 4: Making Slides Look Good
- Multimedia Group 5: Adding Words
- Multimedia Group 6: Adding Pictures and Artistic Effects
- Multimedia Group 8: Adding Animation and Special Effects
|
| |
|
 |
Do It |
| |
- Start the multimedia software, and open a new, blank presentation.
- Insert a Two Text Box slide. Add a background colour or fill effect.
- In the top text box, type a title for your presentation, such as “Our Special Talents”.
- In each of the text boxes below, you and your partner must type your names and a brief explanation of the skill or talent that you want to teach people.
- You and your partner must now take turns creating slides for the steps that people must follow to learn each special skill or talent. Decide who will go first and who will go second.
- The first partner must insert a new title slide. Apply a background colour or fill effect.
- In the text box, type one or two sentences that explain the first step that people need to follow to learn your skill or talent. Change the look of the words as needed.
- Add a picture that shows information about that step. You can insert clip art or pictures, or you can start the graphics program, create a picture you want, and save it to your computer before inserting it into the slide. You can even use drawing tools to make a picture on the slide.
- Insert duplicate slides, and type words for each of the steps that are needed to teach the first partner’s talent. Apply a different background fill if you want, and add pictures that show information about each step.
- Once the first part of the presentation is finished, switch roles so the second partner can complete his or her part of the presentation. Repeat Steps 6 through 9 to finish the slides to teach the second partner’s
talent.
- Go back to the first slide (the one with the title and your two names). Here, you will create buttons that, when clicked, will take viewers to the first slide in each partner’s part of the presentation.
- Add an action button below the first name. (For help, see Multimedia Skill 8.9: To add an action button that takes you to a certain slide when clicked.) Then, link the action button to the second slide in the
presentation (the first slide of the first partner’s part of the
presentation). Add another action button below the second partner’s name, and link the action button to the first slide in the second partner’s part of the presentation.
- On the last slide of each partner’s part of the presentation, add an action button that links back to the very first slide in the presentation—the one with the title and your two names. You might want to pick the Home
action button option to let viewers know that clicking that button will take them back to the first slide, often called the home slide. (NOTE: Some multimedia software applications may not have a Home action
button option.)
- Save your work as directed.
|
| |
|
 |
Review It |
| |
Look over your talents presentation. Make sure it has the following elements:
- Title slide with the names of you and your partner and with action
buttons that can be clicked to take viewers to the first slide of each part of the presentation
- Slides with written information and pictures that teach people how to do the skills or talents of you and your partner
- Action buttons on the last slide of each partner’s skill or talent
information that can be clicked to take viewers back to the first slide
If any elements are missing, add them now. If you want, make other changes, as well. Remember to save your work when you are finished.
|
| |
|
 |
Share It |
| |
Be prepared to discuss your answers to the following questions:
- Why do you think other people might enjoy learning about the skills or talents you and your partner are good at?
- What multimedia elements did you include in your presentation?
- How do action buttons change the way viewers see the slides in the presentation?
- What is your favourite skill that you used to complete this presentation? Why do you like that skill so much?
|
|