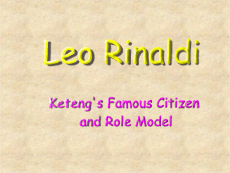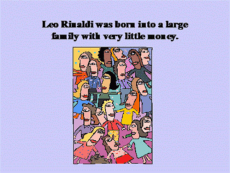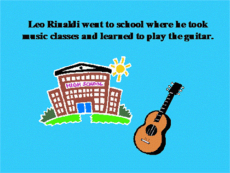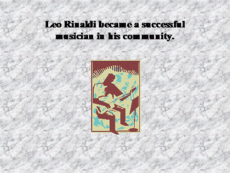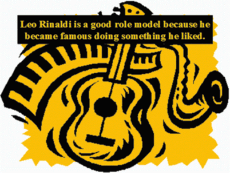| |
Role Model
What are role models? Why are role models important? Role models
are people who set good examples by the words they speak and by
the actions they take. Role models can be people you know
personally or people you have learned about in the news, at school,
or on television. Who are some role models for the people in your
community?
 |
Plan It |
| |
Create a multimedia presentation about a great role model in your
community. Look at the following example:
Think about the following questions, and discuss your ideas with your
partner. You might want to write your ideas on a sheet of paper so you can refer to them later.
- Who do you and your partner think is a good role model in your
community?
- Why is the person a good role model? What has he or she done to make your community better?
- What information would you like to include in your slideshow about the role model? What would you want other people to know about the
person?
- What sorts of pictures, sounds, or music might you include in your
presentation?
Remember to use the rubric as a guide as you plan, do, review, and share.
For help on how to do certain skills, look at the following groups in the Help Guide:
- Multimedia Group 1: Getting to Know the Multimedia Software
(NOTE: This group name will change depending on the Help Guide version being used.)
- Multimedia Group 2: Viewing and Working with Slides
- Multimedia Group 3: Building Presentations
- Multimedia Group 4: Making Slides Look Good
- Multimedia Group 5: Adding Words
- Multimedia Group 6: Adding Pictures and Artistic Effects
|
| |
|
 |
Do It |
| |
- Start the multimedia software, and open a new, blank presentation.
- Insert a title slide, and add a background colour or fill effect.
- Make an artful title, such as WordArt or Fontworks, out of your role model’s name.
- In the empty title text box on the same slide, type a short phrase that describes the person’s importance to you and your partner. Change the look of the words as needed.
- Insert a new Title Only slide, and add a background colour or fill effect.
- In the text box, type an interesting fact about your role model. Change the look of the words as needed.
- Add a picture that shows information about your role model. You can
insert clip art or pictures, or you can start the graphics program, create the picture you want, and save it to your computer before inserting it into the slide. You can even use drawing tools to make a picture on the slide.
- Repeat Steps 5 through 7 to add three more slides to your presentation.
- To make your presentation truly multimedia, add sound or music files to some of the slides. (For help, see Multimedia Skill 7.1: To add a sound or music file from the Clip Gallery, and Multimedia Skill 7.2: To add a sound or music file saved on your computer.) (NOTE: An icon for either a sound file or a music file will appear on your slide.)
- To help your presentation flow smoothly from one slide to the next, add transitions between the completed slides. Take time to try out different effects and speeds before choosing your transitions.
- Save your work as directed.
|
| |
|
 |
Review It |
| |
Look over your role model presentation. Make sure it has the following
elements:
- Title slide with your role model’s name shown in artful text, such as WordArt or Fontworks
- Four more slides, each with a sentence and a picture about your role model
- Background colours and fill effects that help the slides look interesting
- Transitions that help your presentation flow smoothly from slide to slide
If any elements are missing, add them now. If you want, make other changes, as well. Remember to save your work when you are finished.
|
| |
|
 |
Share It |
| |
Be prepared to discuss your answers to the following questions:
- Why did you pick the person you chose as your role model? Why might other people in your community enjoy learning more about this person?
- What is your favourite multimedia skill? Why?
- What are some details you added to make your presentation interesting to watch?
|
|