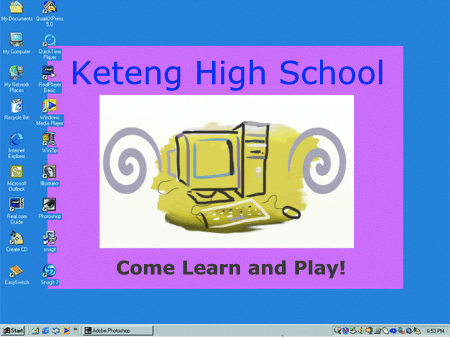Desktop Display
People go to many important places in your community for different reasons, including the place where you are right now. Why do people
go to your school’s computer lab? What happens in the lab? One way
to let people know about your school’s computer lab is to make a
picture called a desktop display that can be shown on your computer monitor’s screen. Then, visitors can learn about your school’s computer lab whenever the computers are turned on!
 |
Plan It |
| |
Design a desktop display for your computer monitor’s screen. Look at the
following example:

Think about the following questions, and discuss your ideas with your
partner. Write your ideas on a sheet of paper and draw a rough sketch of what you want your desktop display to look like.
- What is the name of your school’s computer lab? What do people do in the lab? Why was the computer lab built?
- What words can you think of to get people to come to your school’s
computer lab?
- What pictures would help show what happens at your school’s computer lab?
For help on how to do certain skills, look at the following groups in the Help Guide:
- Graphics Group 1: Getting to Know the Graphics Paint Software (NOTE: This group name will change depending on the Help Guide version being used.)
- Graphics Group 2: Painting Shapes and Lines
- Graphics Group 3: Making Changes to Pictures and Photos in the Graphics Paint Software (NOTE: This group name will change depending on the Help Guide version being used.)
- Tipsheets: ArtRage
|
| |
|
 |
Do It |
| |
- Start the graphics software and, if necessary, open a new, blank painting canvas.
- If needed, change the size and shape of your painting canvas so it is just a little bit smaller than the size of your monitor’s screen. (See Graphics Skill 2.12: To change the size of a painting canvas.)
- Add a background fill colour.
- Think about where in the picture you want to put the name of your school’s computer lab. If necessary, make a text box, and then type the name of your school’s computer lab. (NOTE: If you are using Microsoft Paint and do not want a colour rectangle around your words, make the text box transparent.) You can also change the look and colour of the words any way you like.
- Next, think about where in the picture you want to put the words to
promote your school’s computer lab. If necessary, make another text box, and then type the words. Change the look of the words as needed.
- Decide on one picture that you think would best show what people do in your school’s computer lab. Think about the ways you could use the graphics paint tools to add the picture to your display.
- Use the tools to paint the picture you want. Be certain to select settings such as the colour and line width before you start painting with any of the tools. If you make a mistake, you can use the Undo function to erase or undo your last action.
- As needed, select and then resize or move the parts of your painting.
- Save your work where directed as a bitmap.
- Add your desktop display to your computer’s monitor. If you are using Microsoft Windows*, click Start | Settings | Control Panel. Double-click Display, click the Browse button, and then find the folder where you saved your desktop display picture. Pick the file, and click Open. Then, click OK.
- Close or minimize all open programs or windows, and you will see your desktop display picture on the monitor.
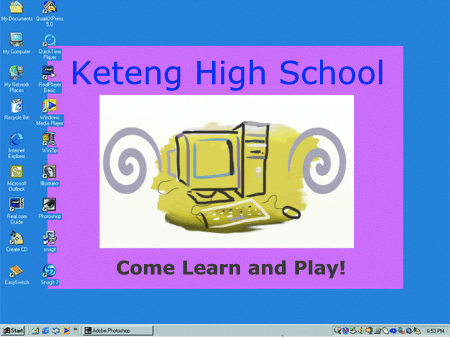
|
| |
|
 |
Review It |
| |
Look over your desktop display. Make sure it has the following elements:
- Background fill colour
- Name of your school’s computer lab
- Words that would make people want to come to your school’s computer lab
- Picture that shows what people do at your school’s computer lab
If any elements are missing, add them now. If you want, make other changes, as well. Remember to save your work when you are finished.
|
| |
|
 |
Share It |
| |
Be prepared to discuss your answers to the following questions:
- What new graphics paint tool or skill did you learn today? For what other projects might you use the tool or skill again?
- What was your favourite part about creating the desktop display? Why?
|
|