| |
Logo and Letterhead
Mr. Maseko wants to start a small business. First, he needs to come up with a logo, which is a picture or symbol that represents his company. Then, he needs to make letterhead, which is a document with the logo and other company information on it. A letterhead template can be used for all letters and other documents. What logos are you familiar with? Why do you like and remember certain logos? Have you ever seen a letter or another document printed on a company's letterhead? What did the letterhead look like?
 |
Plan It |
| |
Design a logo and letterhead for Mr. Maseko's business. Look at the following examples:

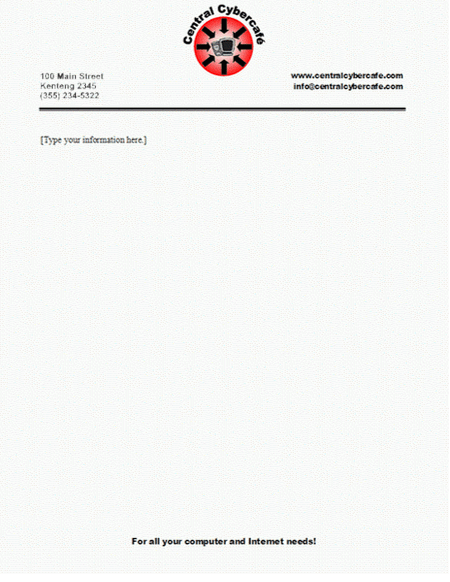
Think about the following questions, and discuss your ideas with your
partner. You might want to write your ideas and even draw pictures of your designs on a sheet of paper.
- What type of business is Mr. Maseko starting? What would be a good name for his type of business?
- What pictures or images would best show what his company is or does?
- What information about the company might you put on the letterhead?
- How might you organize the information on the page?
Remember to use the rubric as a guide as you plan, do, review, and share.
For help on how to do certain skills, look at the following groups in the Intel® Education Help Guide:
- Graphics Group 3: Making Changes to Pictures and Photos in the Graphics Paint Software (NOTE: This group name will change depending on the Help Guide version being used.)
- Graphics Group 5: Using the Drawing Tools
- Graphics Group 6: Changing the Look of Lines and Shapes
- Graphics Group 8: Working with Objects in Your Drawings
- Graphics Group 9: Adding Special Effects
- Word Processing Group 3: Changing the Look of Your Words
- Word Processing Group 6: Designing Your Pages
- Word Processing Group 10: Using Preset and Advanced Features
|
| |
|
 |
Do It |
| |
- Start the word processing software, and open a new, blank document.
- To help you size and position objects on the page, show the rulers and the document's grid. To help you move and size objects with greater precision, make sure that the snap to grid option is turned off. (For help, see Word Processing Skill 6.3: To use the page grid to place and size objects.)
- Use the shape tools on the Drawing toolbar to draw a basic shape for your logo. You might also want to start by drawing a shape, and then add lines or arrows to show something meaningful about the company. Feel free to copy and paste any shapes or lines that you want to use more than once. You can also flip or rotate shapes.
- Change the colour of the shapes and lines if needed. You might even want to add a fill effect.
- After drawing the basic shapes and lines for the logo, you can copy a picture in the Clip Art Gallery, launch the graphics paint software, and then paste the picture into a new canvas. Make the canvas bigger or smaller as needed so it is just about the same size as the pasted picture. (For help, see Graphics Skill 3.15: To copy and save a picture from the Clip Organizer.) (NOTE: With some graphics paint software, such as OpenOffice.org Writer*, you may not be able to use clip art or pictures for your logo. If this is true with the software you are using, skip Steps 5 through 9.)
- Make any changes you want to the picture. For example, you might want to paint over the background of the clip art picture, change the colours to match the shapes and lines you have already drawn for the logo, or erase parts of the picture that you do not want.
- Save your painting where you can easily find it. Do not exit the graphics paint program.
- Insert the picture you just painted into your logo design. Change the picture's text wrapping, size, and position as needed.
- Think about the best location for the basic shapes and the picture you just inserted. You might want to align and distribute objects so they are all lined up and spaced apart evenly. (For help, see Word Processing Skill 6.14: To line up several pictures, text boxes, or other objects; and Word Processing Skill 6.15: To even out the space between pictures, text boxes, and other objects.) You might also change the order or layering of the objects. (NOTE: This skill may not be possible in all word processing software. If your word processing software does not have this capability, skip this skill in this step.)
- Make a text box, and type the name of the company. Change the look of the words. You can use the company's name to make an artful title such as WordArt or a Fontwork that fits around the outside or along one of the sides of the logo. (NOTE: For your logo, pick a simple style, shape, and colour for words since people will need to be able to read the information at small sizes.)
- Select and group all the objects in your logo. Then, copy the logo design, and paste it into a new graphics paint canvas. Make the canvas bigger or smaller as needed so it is just about the same size as the pasted logo design.
- Save the logo as two files—one to use for printed projects, and another to use for Web sites or electronic presentations. (For help, refer them to Graphics Skill 3.14: To save a picture for different uses.) Then, exit the graphics paint software, and close the logo file in the word processing software.
- Open a new, blank word processing document to begin the creation of letterhead that will use the logo you just designed.
- To help you size and position objects on the page, show the rulers and the document's grid. Make sure the objects are set to snap to the grid.
- First, insert the version of the logo you just saved for printed projects. Change the logo's text wrapping and then resize and move it as needed.
- Next, make a text box on the left side of the page. Type important company information, such as the address and telephone number.
- Remove the text box border, and change the look and alignment of the words as needed.
- Copy and paste the text box, and then move it to the right side of the page. In this box, type other important company information, such as its Web site URL and e-mail address. (NOTE: You might need to remove the hyperlink formatting from the URL and the e-mail address, if it shows up all by itself. To do this, right-click the link and pick Hyperlink | Remove Hyperlink, when using Microsoft Word*.)
- Decide on the place where information can be typed for a letter or another type of business document. Draw a line to separate the top of the letterhead from the letter writing space below. Change the line width, style, and colour as needed.
- Below the line, type a sentence that lets future users know that the space is where they should type.
- View the footer and type a slogan, which is an attention-getting phrase about the company. Change the look and alignment of the slogan as needed.
- Make any final changes to your letterhead design. For example, you might want to remove any background colour that you do not want by making the rectangle transparent. (For help, see Word Processing Skill 5.8: To make the background of a picture see-through, or transparent.) You can also make any final decisions about the size and position of the text boxes, line, and other items.
- When you are done, turn off the page grid. Then, save the letterhead as a template for future repeated use.
- To make sure your new template works, start a new document by using the new letterhead template. Close the document without making or saving any changes.

|
| |
|
 |
Review It |
| |
Look over your letterhead. Make sure it has the following elements:
- Logo with the company's name and with shapes, lines, and a simple picture that together show what the company is and does
- Company information in a place on the page that makes sense and that looks good
- Space for people to type their information when they use the letterhead template in the future
- Footer with a company slogan
If any elements are missing, add them now. If you want, make other changes, as well. Remember to save your work when you are finished
|
| |
|
 |
Share It |
| |
Be prepared to discuss your answers to the following questions:
- For what other purposes might a company use its logo and letterhead?
- What new skills or techniques did you use to complete the logo?
- Which tools did you find most useful when creating the logo? For what other types of projects might you use that tool?
- How did you design your page to create professional-looking letterhead?
|
|


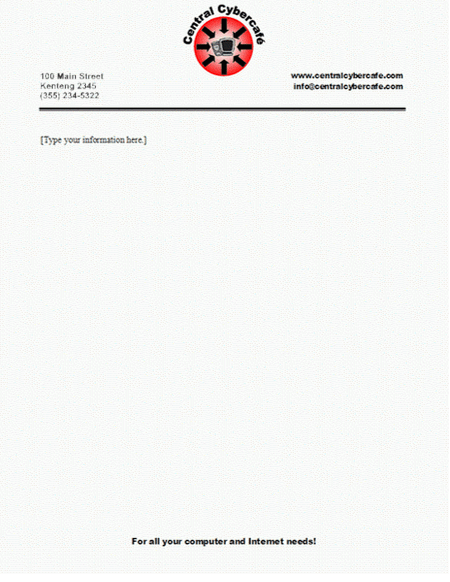

 Letterhead Challenge Example
Letterhead Challenge Example