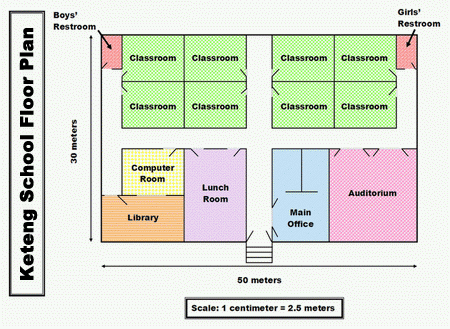| |
Floor Plan
Ms. Ndlovu is an engineer who manages the design and construction of
lots of different buildings. Whenever she begins work on a new building, one of her first tasks is to put together a floor plan. Where have you seen a floor plan? What sort of information might a floor plan show? What might a floor plan look like? Why are floor plans important for the design and creation of new buildings?
 |
Plan It |
| |
Create a floor plan for a new building Ms. Ndlovu is working on. Look at the following example:

Think about the following questions, and discuss your ideas with your
partner. You might want to write your ideas on a sheet of paper. You might also want to draw a sketch of what your floor plan might look like.
- What sort of building would you like to design for Ms. Ndlovu?
- How long and how wide might the building be?
- How many rooms might the building have? How might the different rooms be arranged?
- What basic shapes and lines might you use to make the building's floor plan?
Remember to use the rubric as a guide as you plan, do, review, and share.
For help on how to do certain skills, look at the following groups in the Intel® Education Help Guide:
- Graphics Group 5: Using the Drawing Tools
- Graphics Group 6: Changing the Look of Lines and Shapes
- Graphics Group 7: Adding Words to Your Drawings
- Graphics Group 8: Working with Objects in Your Drawings
- Word Processing Group 6: Designing Your Pages
|
| |
|
 |
Do It |
| |
- Start the word processing software, and open a new, blank document.
- Set up the page to print sideways, or landscape, if that will help your floor plan fit better. You might also want to make the margins, or the empty areas along the edges of the page, smaller so you have more space to work with.
- To help you size and place your objects, make sure the rulers are shown. Also, turn on the page grid so it shows on the screen. It would also be helpful to make sure that the objects are set to snap to the grid and to other objects. (For help, see Word Processing Skill 6.3: To use the page grid to place and size objects.)
- Begin by drawing the outside edges of your floor plan. These edges will be the outside walls for the building. If needed, remove the fill so you can see and use the grid inside the shape to size and place other shapes later.
- Draw arrows that run the length and width of the outside of the building. Turn the arrows into arrows with two points.
- Make a text box next to each arrow, and type the measurement of each side of the building. Use the rulers and the grid to help figure out the side lengths. Also, remove any borders and fill colours from the text box.
- Draw lines, squares, rectangles, and even triangles or circles, for the different rooms in your building's floor plan. Be certain to think about the sizes of the rooms based on the size of the whole building.
- Make copies of any shapes that you want to use again, and flip, rotate, and layer the shapes as needed to place the rooms where you want them in your floor plan. You might also want to align and distribute shapes so they are lined up and spaced evenly. (For help, see Word Processing Skill 6.14: To line up several pictures, text boxes, or other objects, and Word Processing Skill 6.15: To even out the space between pictures, text boxes, and other objects. NOTE: Word Processing Skill 6.15 may not be possible in every word processing software application. If your word processing software does not have this ability, simply skip this part of the step.)
- Think about where you would like to put windows, doors, hallways, and other openings in your floor plan. Draw lines in your floor plan that show where each element might be found. (NOTE: To make an opening in a shape with a solid border, consider drawing a white line that is the same width as the shape's border. Then, place the line over part of the border.)
- Make a text box, and type a label for one of the rooms in your floor plan. Change the look of the words and the box. Also, remove any borders and fill colours from the text box.
- Copy the box as many times as you need for the other rooms in your floor plan. Move the boxes and change the words as needed. (NOTE: If one of your label boxes does not fit inside a room shape, move it outside the shape and use an arrow to point to that room.)
- To help your floor plan look better, consider aligning and distributing the text boxes so they are all lined up and spaced apart evenly.
- Pick a line colour or a fill effect to use for any rooms that are the same type. Or if all your rooms are different types, pick different line colours or fill effects for each room.
- In an empty space on your page, make a new text box, and type a title for your floor plan. Change the look of the title, and feel free to change the text box border and fill.
- Save your work as directed.
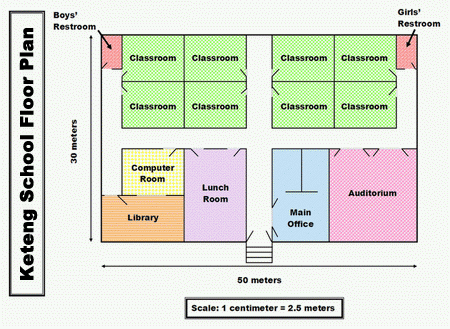
|
| |
|
 |
Review It |
| |
Look over your floor plan. Make sure it has the following elements:
- Outer walls of the building with measurements showing how long and wide the building will be
- Shapes and lines that show each of the building's rooms, and where any doors, windows, or other openings will be
- Labels for each room
- Different line colours or fill effects to identify certain types of rooms
- Title that describes the project
If any elements are missing, add them now. If you want, make other changes, as well. Remember to save your work when you are finished.
|
| |
|
 |
Share It |
| |
Be prepared to discuss your answers to the following questions:
- Which of the skills that you used today do you like best? Why?
- How did using the page grid help you size and place the shapes and lines on your page? For what other types of projects might you use the page grid?
- What other types of diagrams or plans might you make in the future?
- What other technology tools or software might be used to create a floor plan?
|
|