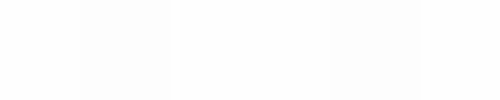Module 9
Applying Multimedia
Module 9
Annual Review
At the end of the school year, many learners enjoy looking back on
all that they have done and learned. Sometimes, learners create a
yearbook with pictures and information about the school year. How might you use multimedia technology to create an electronic annual review for your learners to enjoy?
![]() Plan It
Plan It
Design a yearbook presentation that you could play for your learners at the end of the school year. Look at the following example:
 |
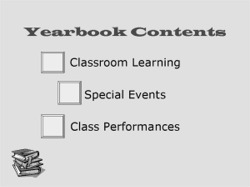 |
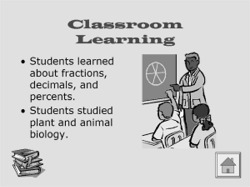 |
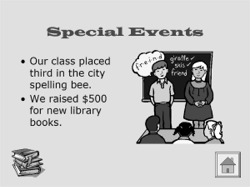 |
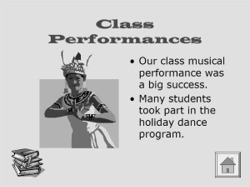 |
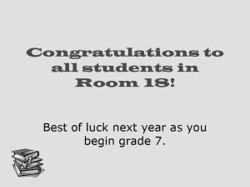 |
Annual Review Presentation Example
Think about the following questions, and if working with a partner, discuss your ideas. Writing your ideas on a sheet of paper or drawing rough sketches of your slides might be helpful.
- What information might you include on a title slide for the yearbook
presentation? - What main types of information should be featured in the yearbook
presentation? Would you include information about what learners learned in different subjects? Could you include special events and
performances, field trips, or holiday celebrations? - What specific information would you like to present for each main type?
- How might you organize the information on different slides?
- What multimedia skills might you use to make the presentation fun and
informative?
For help on how to do certain tasks, look at the following groups in the
Help Guide:
- Multimedia Group 3: Building Presentations
- Multimedia Group 4: Making Slides Look Good
- Multimedia Group 5: Adding Words
- Multimedia Group 6: Adding Pictures and Artistic Effects
- Multimedia Group 8: Adding Animation and Special Effects
![]() Do It
Do It
- Start the multimedia software, and open a new, blank document.
- Insert a Title slide. If necessary, switch to Normal View.
- Click the title text box at the top of the slide. Type a title for the
yearbook presentation. - Click the text box below the title. Type any other information that you want to include on the title slide including the name of the school, your name as the teacher, the class or room number, and the dates of the school year.
Challenge: To make your presentation truly multimedia, consider adding sound and music files to your slides. In some multimedia software programs, you might also be able to record your voice as you read and explain the information on your slides. (Note: An icon for either a sound file or a music file will appear on your slide.) (For help, see Multimedia Skill 7.1: To add a sound or music file from the Clip Gallery/Organizer, Multimedia Skill 7.2: To add a sound or music file saved on your computer, and Multimedia Skill 7.4: To To record your voice or another sound on a single slide.)
- To help all of the slides in your presentation look the same, open and view the Slide Master. (For help, see Multimedia Skill 5.14: To use the Slide Master to change the look of the words in all slides.)
- Change the look of the words in both the top title text box and the large middle text box. You might also want to insert a small clip art picture in one of the corners of the slide. (For help, see Multimedia Skill 6.7: To use the Slide Master to add the same picture on all slides.)
- Return to Normal View. Notice that the changes you made on the Slide Master can now be seen on the title slide.
- Next you will create a contents slide for the presentation. Insert a new slide with space for a title and a bulleted list.
- Click the title text box at the top of the slide. Type a title for this
contents slide, such as “Yearbook Contents”. - Click the text box below the title. Type a word or phrase that names each main type of yearbook information that you decided to include during planning. Make sure you start each type or group on a new line.
- Insert a new slide. Be certain to pick the best slide layout for the type of yearbook information that you want to include.
- Type the information that you want to include in the slide. Feel free to delete or add text boxes as needed.
- Insert any other information that might help learners better remember the experience and enjoy the presentation. For example, you might
insert a clip art picture or a picture that you download and save from the Internet. You can even add a sound or video file. - Repeat Steps 11–13 to create the remaining slides of your instructional presentation. Be certain to end the presentation with a slide that
summarizes and concludes the multimedia yearbook. - Go back to Slide 2. Create a button next to the first item in the
bulleted list. Link the button to the third slide in the presentation
(the slide with the information about the first item in the bulleted list). (Note: In Microsoft PowerPoint you must create an action button. In OpenOffice.org Impress, you must draw a rectangle and customize the
interaction.) (Note: For help, refer to Multimedia Skill 8.9: To add an
action button that takes you to a certain slide when clicked.) - Go to Slide 3. Create a button at the bottom of the slide. (Note: If you are using Microsoft PowerPoint, you might want to pick the Home action
button option.) Link the button back to the second slide in the presentation (the one with the yearbook contents). - Repeat Steps 15 and 16 to create a button for each remaining list item
on the yearbook contents slide. Link the button to the correct slide
containing the corresponding information. Then on each linked slide,
create a button that takes viewers back to the yearbook contents slide. - To help the presentation flow smoothly from one slide to the next, add transitions between all of the slides. For added visual interest, animate the text and pictures on your slides.
Challenge: Consider creating your own custom animation effect to add to the titles in your slides. (For help, refer to Multimedia Skill 8.5: To make and add your own animation effect.)
- Now that you have finished adding multimedia effects and animation to your slides, set the order and timing so the effects play as desired. (For help, see Multimedia Skill 8.13: To set the order and timing on a slide with many special effects.)
- Return to Slide 1 and apply a standard or custom color scheme to change the color of the text and background of all your slides. (Note: If you are using OpenOffice.org Impress, access the Master Pages in the right Tasks pane and select from the Available for Use template options.) (For help, refer to Multimedia Skill 4.2: To pick and use a color scheme.)
- Play your presentation to make sure everything works correctly. Make any necessary changes.
- Save your work as directed.
![]() Review It
Review It
Look over your multimedia yearbook presentation. Make sure it has the
following elements:
- A title slide that introduces the presentation
- A contents slide that lists the types of information in the presentation
- Slides with specific information about each item listed on the contents slide
- Buttons that link each of the list items on the yearbook contents slide to the correct slide in the presentation, and a button on each content slide that links back to the contents slide
- Multimedia elements, transitions, and animation effects to help the
presentation flow smoothly and increase visual interest
If any elements are missing, add them to the yearbook presentation now. You should also make other desired changes. Remember to save your work when you are finished.
![]() Share It
Share It
Be prepared to discuss your answers to the following questions during
sharing time:
- Why might your learners enjoy viewing a multimedia yearbook
presentation? - What is your favorite multimedia skill that you used to complete the
presentation? Why? - For what other school or classroom events might you create a
multimedia presentation? Why?