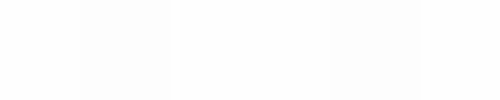Module 7
Exploring the Internet
Module 7
Setting up an Online Collaborative Document
As a teacher, you want to gather ideas and feedback from many learners in a short space of time. Alternatively you may want to gather input from learners in several classes either across the school or across geographipcal and cultural boundaries. Online collaborative documents are very effective in helping you achieve this because you. being online, anyone can access the documents. The documents are also open, meaning that any number of people can edit the document at the same time. This is very similar to a wiki, but whereas a wiki is often a series of web pages (website), an online collaborative document is just one document.
![]() Plan It
Plan It
Think about the following questions, and if working with a partner, discuss your ideas. Writing your ideas on a sheet of paper might be helpful.
- For what reason might you decide to use an online collaborative document?
- What information or idea would you like to gather or share via this online collaborative document?
- In what classroom context will you use this online collaborative document?
Note: There are no Help Guide resources to support this activity.
We will use the Google docs for this purpose of this exercise. If you do not have a Google account we recommend that you create such an account before proceeding.
![]() Do It
Do It
- Start the web browser software, and go to docs.google.com.
- If you do not have a Google account, clcik on Create an account and complete the application form.
- You can create a new document, spreadsheet, presentation or form. If you want to gather opinions or conduct a survey creating a form is a good option. To do so:
- Click "Create New" and select "Form"
- Give the form a title by clicking on "Untitled Form" and typing the title.
- Type in your question. Note that you can select a number of different question types.
- Once you have completed a question, click on "Done".
- To add a question click on "Add Item".
- To edit a previous question click on the pencil icon.
- Make a note of (copy and paste) the message at the botton of the page which indicates location where you can view the published form. e.g.
You can view the published form here: http://spreadsheets.google.com/viewform?formkey=dGNseW9sellqOFJVSkR4ZzZTMXhONWc6MA
Learners will use this link to access and complete the form. - Click "Save" to save the form.
- Once you have completed the form you need to share it. Return to docs.google.com.
- Click on the form name.
- Click on "Share" and "See who has access".
- Where it says "Sign-in is required to view this item" click on "Change".
- If you select "People can edit this item without signing in" the users can go directly to the form and complete it without requiring a Google account.
- Click "Save and Close".
- To see the results of the survey / questionnaire summarised in a table copy the link from "Share | Get the link to share..."
![]() Review It
Review It
Review the online collaborative document that you created. Consider the following questions:
- Will the use of this online collaborative document enhance the lesson?
- How will you introduce the use of the online collaborative document?
- How will you know whether the use of the online collaborative document has been a success?
- How will you follow up after the use of the online collaborative document?
![]() Share It
Share It
Be prepared to discuss your answers to the following questions during
sharing time:
- How will your online collaborative document help you or another teacher to make a lesson a success?
- For what other reasons might you use online collaborative documents with learners?
- Which of the Internet skills that you learned today might you use again? For what types of tasks might you use those skills?