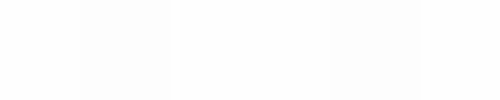Module 6
Discovering the Internet
Exercise 4: Internet Activities
Finding Teaching Content for your Learning Area
Teachers have many responsibilities. One important responsibility is
to be in command of the subject / learning area content. What are some ways to gain access to content information about your subject / learning area? How might you use a computer to access content information?
![]() Plan It
Plan It
Use the Internet to find information that is based on the content you teach your learners.
Think about the following questions, and if working with a partner, discuss your ideas. Writing your ideas on a sheet of paper might be helpful.
- What content might you need to access for yourself and your learners?
- What are some of the key words and ideas that might identify that content?
- How might you use the Internet to find this content?
- Which Internet browser are you using, Mozilla Firefox* or Internet Explorer*?
For help on how to do certain tasks, look at the following groups in the
Help Guide:
- Getting to Know the Web with Mozilla Firefox*
- Finding and Saving Web Resources with Mozilla Firefox*
- Getting to Know the Web with Internet Explorer*
- Finding and Saving Web Resources with Internet Explorer*
![]() Do It
Do It
- Start the Internet browser.
- In the address bar at the top of the page, type www.google.com and press the Enter key
- Once the Google search page appears, type in the key words that best identify the content which you would like to find. Make sure that you type the website address correctly since a typing error may take you to a different website that does not work. Press the Enter key. Then, wait as the web page loads on your computer.
- You will be presented on the screen with a list of websites that potentially have the information that you are looking for. Each item is numbered, has a blue, underlined link to the website and includes a brief extract from the web page. How many results or matches are identified? Which image would you consider using for an activity, project, or presentation that you might have to do? Why?
- You need to decide which of the options listed looks most useful to you. Click on that link. Read the web page thoroughly. What is one interesting piece of information you learned from this page?
- Copy and paste one extract of information from the Web browser to the word processor page. Then copy and paste the address from the address bar in the Web browser to a position below the text on the word processor page.
- Click one of the hyperlinks on the page. Where does this link take you?
- Click the icon on the toolbar that looks like a house. Where does this take you?
- Return to www.google.com by clicking the Back button as many time as is required (or type the address in the address bar).
- Often, we search the Internet to find an illustration, a photograph, or another type of image to use in an activity, project, or presentation. Most search engines allow you to conduct image searches. Review your current page to find the link that will take you to an images search (see top left of the page, you will find the word "Images"). Click the link to go to the images. Enter the name of a object of which you wish to find an image. Click the search button to see your results. How many results or matches are identified? Which image would you consider using for an activity, project, or presentation that you might have to do? Why?
- Copy and paste the picture that you wish to use from the web page into the word processor page.
- Many search engine sites also have advanced search features. Review the Google search page to find the link that will take you to the advanced search page. Click the link to go to the advanced search page. What are some of the advanced image search features?
- Select one or more of the advanced search features and conduct a new search involving the content area that you teach. How many results or matches are identified? How might you use some of these advanced search features as you work on activities, projects, and presentations in the future?
- Exit your web browser.
![]() Review It
Review It
Look over your content information page. Make sure it has the following elements:
- An extract of text
- A reference to the web site from which the information originates
- An image related to that text
If any elements are missing, add them to the content information page. You should also make other desired changes. Remember to save your work when you are finished.
![]() Share It
Share It
Be prepared to discuss your answers to the following questions during
sharing time:
- What types of information have you found
- How might you use this with learners in your own classrooms? What kind of activity would you design when you use this infromation? Why?
- What are some of the limitations of simply copying and pasting information from the Internet in this way?
- Which new Internet skill that you learned today is the most
difficult? Why? - Which of the skills that you learned today might you use for other types of tasks?