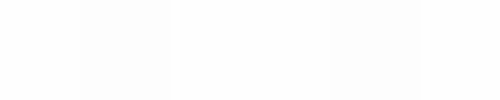Module 5
Applying Word Processing
Module 5
Team List
As a teacher you are probably also a sport coach or you are in charge of a group of learners like a choir or a something similar. At times you will need to publish a list of names before a big event such as a soccer match or a choir performance. Have you or someone you know ever needed to publish a list on the school notice board? What did you use to write up this list? How could you use the computer to help write a list in future?
![]() Plan It
Plan It
Design a team list that you can print and use when you publish a list of names. Look at the following example:
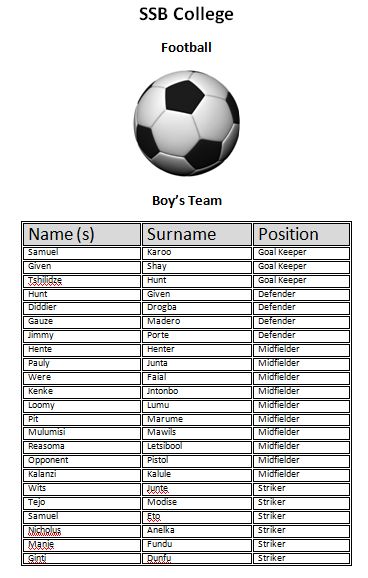
Team List Example
Cllick here to open the example team list in a Word document.
Think about the following questions, and if working with a partner, discuss your ideas. Writing your ideas on a sheet of paper might be helpful.
- What is the purpose of using a computer to write up a team list?
- What are the advantages of having this team list saved on the computer?
- How would you arrange the information on the page?
- What would you add to the document so that it draws attention and inspires the learners?
- What sort of picture might you add? Would it be appropriate?
- Which words might you want to emphasise and how will you do that?
For help on how to do certain tasks, look at the following groups in the
Help Guide:
- Word Processing Group 3: Changing the Look of Your Words
- Word Processing Group 5: Adding Pictures to Your Pages
- Word Processing Group 6: Designing Your Pages
- Word Processing Group 7: Working With Tables
![]() Do It
Do It
- Start the word processing software.
- Type the name of the school on top.
- Type the name of the sport.
- Insert an appripriate picture
- Create a table with three columns and in the first column type the header "Name"; in the second column type "Surname"; in the last column type "Position".
- Make the headings bold.
- Shade the cells in the top row of the table.
- Press the Tab key to move to the next row and type in the names until you have completed the list.
- Save your document.
- Print your document.
![]() Review It
Review It
Look over your team list. Make sure it has the following elements:
- A title and a picture (if you have planned it this way)
- The essential information that you planned to include
- No spelling / typing errors
- A table for the list
If any elements are missing, add them to the teamlist now. Remember to save your work when you have
finished.
![]() Share It
Share It
Be prepared to discuss your answers to the following questions during
sharing time:
- How do you wish to make a good impression with your team list?
- For what other reasons might you develop similar documents?
- What is your favourite part of the document you designed? Why?
- Which of the computer skills that you learned today might you use again? For what types of tasks might you use those skills?