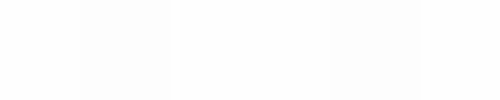Module 5
Applying Word Processing
Module 5
Weekly Lesson Planner
When a teacher is absent, a lesson plan can help a substitute know what to teach and what work to assign learners. In addition, some
principals like to review and approve teachers’ lesson plans. What
information typically goes in a lesson plan? How could you use the
computer to make a lesson plan?
![]() Plan It
Plan It
Create a lesson plan that shows the material you will be teaching your
learners and the assignments they will be doing for each day of a given school week. Look at the following example:
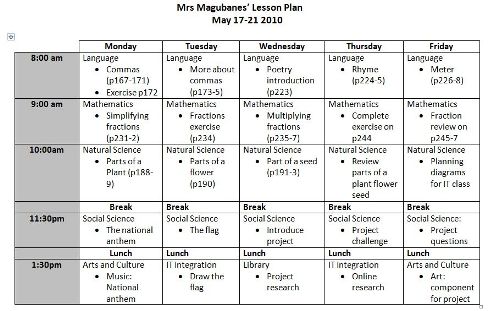
Lesson Plan Example
Click here to see the example lesson planner as a Word document.
Think about the following questions, and if working with a partner, discuss your ideas. Writing your ideas on a sheet of paper might be helpful.
- What time does the school day begin? What time does it end? If the schedule had a row for each hour of the school day, how many rows would be needed?
- How many days are in the school week? If you wanted a column for each day of the school week, how many columns would be needed?
- What school subjects do you teach? On what days of the week will you teach each subject? When will that teaching take place?
- What specific content will you teach for each subject? What specific
assignments might you ask your learners to complete?
For help on how to do certain tasks, look at the following groups in the Intel® Education Help Guide:
- Word Processing Group 2: Typing and Changing Words
- Word Processing Group 3: Changing the Look of Your Words
- Word Processing Group 6: Designing Your Pages
- Word Processing Group 7: Working with Tables
![]() Do It
Do It
- Start the word processing software, and open a new, blank document.
- Change the page layout to landscape orientation so it will print sideways.
- If needed, zoom out so you can see the whole page on your screen.
Challenge: You might want to add a page border before you start adding your information. Feel free to change the colour and the width of whatever style you pick. (See the Challenge Example at the end of this section.)
- At the top of the page, type a title for your lesson plan. Then on the line below, type information about the time period the lesson plan covers.
- Change the font, size, and style of the title and time period information. You might also want to change the text alignment.
- Move the cursor down two lines. Then, insert a table with one column and one row more than the number of columns and rows you identified during your planning.
- Zoom in to 100%.
- Leave the first cell in the first row blank. Then, type the days of the school week in the other cells in the same row, across the top of the table.
- Leave the first cell in the first column blank. Then, type the hours of the school day in the other cells in the same column along the left side of the table.
- Refer to your planning ideas, and type the rest of the schedule
information for each day of the school week. To save time, copy and paste any information that you use more than once. - If any lessons last more than one hour, merge together as many cells as you need in that day’s column. Additionally, if any lessons last less than an hour, split cells into two cells.
- Change the look of the information as you wish so the lesson plan is easy to use. For example, you might want to make some words bold or a
different color so they stand out. You might also want to create
numbered or bulleted lists to make the information easier to read. (For help, refer to Word Processing Skill 4.6: To make a numbered list of information, and Word Processing Skill 4.7: To make a list of information with different symbols, or a bulleted list.) - To make the table look nice and even, change the table properties as needed so all of the rows are the same height and all of the columns are the same width. Then, change the placement or alignment of the words in the cells so the content all looks the same.
- Remove the top and left borders from the empty cell in the top-left
corner of the table. Change the width, color, and style of the borders of the other cells in your table. (For help, refer to Word Processing Skill 7.18: To make your own changes to the way your table looks.) - Change the look of the days of the school week in the first row and the times in the first column. To make the information stand out, fill the cells in the first row and the first column with a light shade of color.
Challenge: If your lesson plan flows onto a second page, consider inserting a page break to divide the table in an appropriate location.
(For help, see Word Processing Skill 6.8: To end one page and start the next.) You might also want to insert a new row into the table at the top of the second page. Then, copy the column headings at the top of the table on page one and paste them into the first row of the table on page two. (See the Challenge Example at the end of this section.)
- Save your lesson plan as a template so that a new schedule can be made quickly and easily next week.
- To make sure the lesson plan template works, start a new document by picking your template file. Then, close the file without making or saving any changes.

Lesson Plan Challenge Example (Page 1)

Lesson Plan Challenge Example (Page 2)
![]() Review It
Review It
Look over your lesson plan. Make sure it has the following elements:
- A title and words that explain what week the lesson plan is for
- A table with a column for each school day and a row for each hour of
the day - Column and row headings that explain what information is found in each column or row
- Information about the subjects you will teach and the assignments
learners will complete during each school day - The page set up to print sideways
If any elements are missing, add them to the lesson planner now. You should also make other desired changes. Remember to save your work when you are
finished.
![]() Share It
Share It
Be prepared to discuss your answers to the following questions during
sharing time:
- How might this lesson planner make your job as a teacher easier?
- What other types of information would you put in a table?
- Why might it be helpful to save documents you might create over and over again as templates?