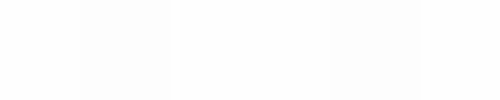Module 5
Applying Word Processing
Module 5
Disciplinary Notes
As a teacher or senior management team member in your school, you may need to discipline learners whose behaviour is outside the accpeted norm. One way you can manage the process of disciplinary action is to complete and file disciplinary notes. Have you or someone you know ever managed a disciplinary process? What did you use to record decisions, actions and comments during such a process? How could you use the computer to help manage a disciplinary action?
![]() Plan It
Plan It
Design a disciplinary note that you can print (optionally) and use during a disciplinary action. Look at the following example:
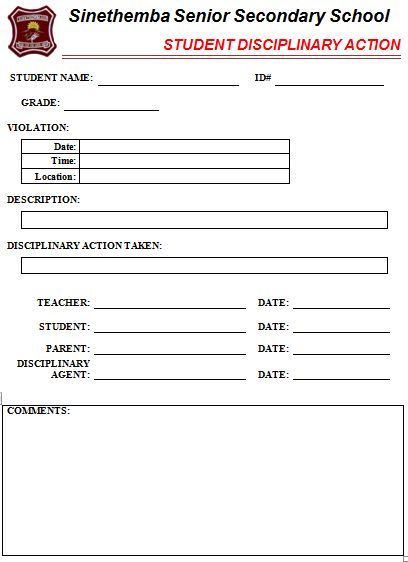
Disciplinary Note Example
Cllick here to open the example disciplinary note in a Word document.
Think about the following questions, and if working with a partner, discuss your ideas. Writing your ideas on a sheet of paper might be helpful.
- What is the purpose of having a disciplinary note?
- What are the steps in the disciplinary process that would need to be reflected on the note?
- How would you arrange the information on the page?
- What title would you give such a note?
- What sort of picture might you add? Do you want the school logo on the note?
- Where might the words and pictures appear on the note?
For help on how to do certain tasks, look at the following groups in the
Help Guide:
- Graphics Group 5: Using the Drawing Tools
- Graphics Group 6: Changing the Look of Lines and Shapes
- Word Processing Group 7: Working with Tables
- Word Processing Group 5: Adding Pictures to Your Pages
- Word Processing Group 6: Designing Your Pages
![]() Do It
Do It
- Start the word processing software, and open a new, blank document.
- Insert the school logo image. Change the picture layout's text wrapping to Square. Then move the image to a position where you would like it to be according to your planning. (For help, see Word Processing Skill 5.2: To add a picture you have already made and saved on your computer.)
- Type the school name and document title in two separate lines alongside the picture. Change the text colour and properties (bold or italic) to suit your requirements as planned.
- Insert a coloured decorative line using the line draw function. The purpose of this line is to separate the heading from the rest of the document. (For help, see Word Processing Skill 1.5: To use the Drawing (Shapes) tools.)
- Insert a table with one row and 4 columns. Use this table to provide space to enter the student name and ID number. (For help, see Word Processing Skill 7.1: To add or insert a new table)
- Type in the wording for the student names and ID number.
- Select and change the table borders so that the cell containing the text is not surrounded by any lines. The blank cells (where the actual names and ID number will be entered when the document is used) should have one single line at the bottom of the cell.
- Use text and tables to arrange the information on the rest of the page as you planned.
- Save your work as directed.
![]() Review It
Review It
Look over your disciplinary note. Make sure it has the following elements:
- A title and a logo
- A decorative line
- Text boxes with and without borders
If any elements are missing, add them to the disciplinary note now. You should also make other desired changes. Remember to save your work when you are
finished.
![]() Share It
Share It
Be prepared to discuss your answers to the following questions during
sharing time:
- How will your disciplinary notes make a disciplinary process more effective?
- For what other reasons might you develop similar documents?
- What is your favourite part of the document you designed? Why?
- Which of the computer skills that you learned today might you use again? For what types of tasks might you use those skills?