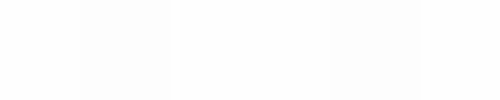Module 5
Applying Word Processing
Module 5
CV / Résumé
Your learners will be nervous about their job prospects once they leave school; some may even be applying for scholarships or opportunities for work and study in other cities or countries. You may also be wishing to apply for a promotion one day soon. A well-presented Curriculum Vitae (CV) or Résumé is a key factor in a successful application. Have you or someone you know recently applied for a job or scholarship? What did you use to write your CV? How could you use the computer to help write a professional looking CV?
![]() Plan It
Plan It
Design a CV that you and your learners can print and use during a job application. Look at the following example:
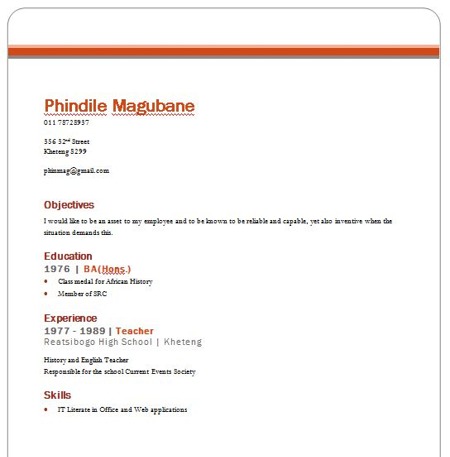
CV / Resume Example
Cllick here to open the example CV in a Word document.
Think about the following questions, and if working with a partner, discuss your ideas. Writing your ideas on a sheet of paper might be helpful.
- What is the purpose of having a Curriculum Vitae / Résumé?
- What are the important aspects of your experience as a learner and employee that would need to be reflected in the CV?
- How would you arrange the information on the page?
- What would you add to the document to make an impression with prospective employees?
- What sort of picture might you add? Would it be appropriate?
- Which words might you want to emphasise and how will you do that?
For help on how to do certain tasks, look at the following groups in the
Help Guide:
- Word Processing Group 3: Changing the Look of Your Words
- Word Processing Group 5: Adding Pictures to Your Pages
- Word Processing Group 6: Designing Your Pages
- Word Processing Group 7: Working With Tables
![]() Do It
Do It
- Start the word processing software.
- Click on the Office Button and open new document. (For help, see Word Processing Skill 10.3: To use a built-in document style, or template, to open a new document.)
- Click on Resumé and CV’s on the left pane (you may have to scroll down.)
Note: you will require an Internet connection if you wish to open the example documents available from the Microsoft website. You will not need to know how to use the Internet because it is an automatic process. - Select the Basic Resume’s option or select any template that suits your needs.
- Resume Equity theme is a simple one to start with)
- Once you have selected the template, click on the Download button. The template document download from the Web.
- Save the document
- Edit the template with your personal details by following the prompts in the template document. You just have to click on the prompt and start typing.
- Once you have completed the basic typing, refer to your plan and make changes as you have planned. For instance you may want to insert a picture of yourself or make certain words bolder. (For help, see Word Processing Skill 5.2: To add a picture you have already made and saved on your computer.)
- Save your document.
- Print your document.
![]() Review It
Review It
Look over your CV. Make sure it has the following elements:
- A title and a photo (if you have planned it this way)
- The essential information that you planned to include
- No spelling / typing errors
- One uniform font type throughout
If any elements are missing, add them to the CV now. Remember to save your work when you have
finished.
![]() Share It
Share It
Be prepared to discuss your answers to the following questions during
sharing time:
- How do you wish to make a good impression with your CV?
- For what other reasons might you develop similar documents?
- What is your favourite part of the document you designed? Why?
- Which of the computer skills that you learned today might you use again? For what types of tasks might you use those skills?