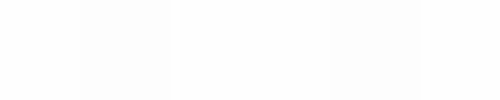Module 5
Applying Word Processing
Module 5
Certificate
As a teacher, you want to reward your learners for their hard work and success. One way teachers celebrate their learners’ achievements is to give them certificates. Have you or someone you know ever given a certificate? What was the certificate for? What did the certificate say? How could you use the computer to make a certificate?
![]() Plan It
Plan It
Design a certificate that you can print and give to your learners. Look at the following example:

Certificate Example
Click here to see the certificate example as a Word document.
Think about the following questions, and if working with a partner, discuss your ideas. Writing your ideas on a sheet of paper might be helpful.
- For what reason might you or another teacher decide to give your
learners a certificate? How could you say this in a certificate title? - Who do you think should receive a certificate? What information, other than the title and learner’s name, might you include? What sort of
picture might you add? - Where might the words and pictures appear on the certificate?
For help on how to do certain tasks, look at the following groups in the
Help Guide:
- Graphics Group 5: Using the Drawing Tools
- Graphics Group 6: Changing the Look of Lines and Shapes
- Word Processing Group 5: Adding Pictures to Your Pages
- Word Processing Group 6: Designing Your Pages
![]() Do It
Do It
- Start the word processing software, and open a new, blank document.
- Change the page setup to landscape orientation so it will print sideways.
- To help you size and place the objects in your diagram, make sure the rulers are shown. Also, turn on the page grid so it shows on the screen, and set the grid properties so that objects snap to the grid and to other objects. (For help, see Word Processing Skill 6.3: To use the page grid to place and size objects.) Then, zoom out so you can see the whole page on your screen.
- Add a colorful page border.
- Add an artful title, such as a WordArt or Fontwork title, to the top of the certificate. Make sure the title explains what the certificate is for.
Challenge: If desired, you can change the shape and color of your artful title. (See the Challenge Example at the end of this section.)
- Add a clip art picture that helps to show what the certificate is for. Change the picture’s text wrapping so you can drag it to the middle of the page. Make the picture bigger so it covers most of the space inside the page border.
- Turn the picture into a watermark. (For help, see Word Processing Skill 5.12: To add a light background picture, or a watermark.) If the watermark picture is too light or hard to see, try adding more contrast. (For help, see Word Processing Skill 5.10: To make a picture brighter or darker.) If the watermark picture includes many colors, you might want
to recolor the picture to be shown in grayscale. (For help, see Word Processing Skill 5.11: To turn a color picture into a grayscale or
black-and-white picture.) - Make a text box and type one of the pieces of information you decided on during your planning time. Change the look of the words.
- Remove the border and fill color from the text box so you can see the watermark picture behind it.
- Copy and paste the text box for the other pieces of information you want to type. Make the boxes bigger or smaller as needed, and use the rulers to help you put each box in a place that looks good. You can also change the look of the words in each box.
- To complete the certificate, draw a decorative shape, such as a star or a banner, in an empty space. Add a texture, pattern, or gradient fill effect to the shape. You can also rotate the shape if you think it will look nice.
Challenge: You might want to add a shadow effect to your shape. (See the Challenge Example at the end of this section.) (For help, see Graphics Skill 9.7: To add a shadow to an object.)
- Copy and paste the shape if you want another one in your design. Move and rotate it as you see fit.
- Save your work as directed.
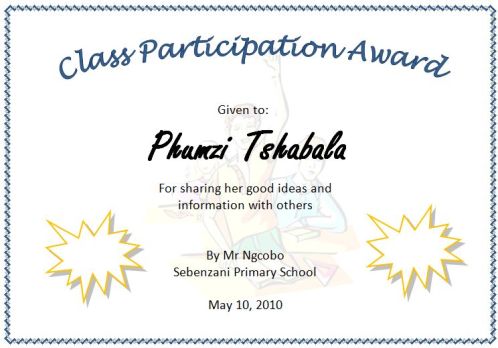
Certificate Challenge Example
Click here to see the challenge example as a Word document.
![]() Review It
Review It
Look over your certificate. Make sure it has the following elements:
- A title and a watermark picture that help show what the certificate is for
- The page is set up so it prints sideways
- A colorful page border
- Text boxes without borders and fill colors
- A shape of a star or banner with a colorful fill effect
If any elements are missing, add them to the certificate now. You should also make other desired changes. Remember to save your work when you are
finished.
![]() Share It
Share It
Be prepared to discuss your answers to the following questions during
sharing time:
- How will your certificate help you or another teacher celebrate your
learners’ hard work and success? - For what other reasons might you present certificates to your learners?
- What is your favourite part of the certificate you designed? Why?
- Which of the computer skills that you learned today might you use again? For what types of tasks might you use those skills?