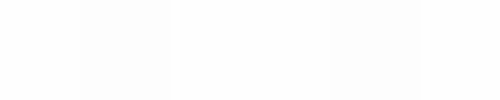Module 4
Discovering Word Processing
Exercise 4: Creating Word Processing Documents
Class Test
Teachers have many responsibilities. One important responsibility is
to assess learning. What are some ways to assess learning? What types of written assessments might you give your
learnes? How might you use a computer to create class tests?
![]() Plan It
Plan It
Create a class test that is based on the content you teach your learners. Look at the following example:
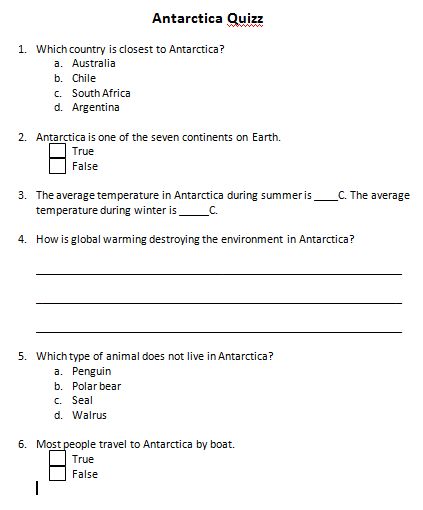
Class Test Handout Example
See example in Microsoft Word format
Think about the following questions, and if working with a partner, discuss your ideas. Writing your ideas on a sheet of paper might be helpful.
- On what content might you assess your learners?
- What multiple-choice, true/false, fill-in-the-blank, and short answer
assessment questions might you ask? Think of at least one of each of these four types of questions to ask learners. For the multiple-choice question, be sure to think of three or four answers for learners to choose from. - How might you use the computer to create a class test?
For help on how to do certain tasks, look at the following groups in the
Help Guide:
- Word Processing Group 2: Typing and Changing Words
- Word Processing Group 3: Changing the Look of Your Words
- Word Processing Group 4: Making Paragraphs and Lines of Words Look Good
![]() Do It
Do It
- Start the word processing software, and open a new, blank document.
- At the top of the page, type an appropriate title for the assessment handout.
- Change the font, size, style, and color of the new title. You might also want to change the left/right position, or alignment, of the title on the line.
- Press the Enter key twice to move the cursor down two lines. If needed, change the alignment so the cursor is positioned on the left side of the page. Then, type a multiple-choice question that you decided on during the planning stage.
- Move the cursor down two lines. Then, type a true/false question.
- Two lines down, type a fill-in-the-blank question. To create a blank line, hold down the Shift key and press the Dash key as many times as needed.
- Move the cursor down two more lines and then type a short answer question.
- Highlight the four questions, and change the font and size of the text. Then, turn the four questions into a numbered list. (Note: If the blank lines are also numbered, simply position the cursor on the blank lines and press the Backspace key to delete the number. Be sure to keep the blank lines. The numbering should automatically adjust accordingly.)
- Position the cursor on the empty line below the first numbered question. Since this is the multiple-choice question, type the first possible answer choice that you decided on during the planning stage. (Note: If you are using OpenOffice.org Writer, press the Tab key before typing your
answers.) Press the Enter key and type the next answer choice. Continue in this manner until all answer choices are added. Make sure each answer choice is on its own line. When you are finished with the list of answers, press the Enter key again. - Highlight all of the answers for the multiple-choice question. Then, turn the answers into a numbered list. This time, use letters instead of
numbers at the beginning of each list item.
Challenge: If you want to change the left/right position of the items in the numbered or lettered lists, select the lines and drag the first line
indent and left tab markers on the ruler. (See the Challenge Example at the end of this section.) (For help, refer to Word Processing Skill 4.6: To make a numbered list of information.)
- The second numbered item in the list will be a true/false question. Position the cursor on the line below the second numbered item in the list. (Note: If a number appears on this line, simply delete it.) Make sure you have access to the feature in the word processing document that
allows you to create a form. - Add a check box form field. Then, press the Spacebar key and type “True”. On the line below, add a second check box form field. Press the Spacebar key and type “False”. (Note: If a number appears on this line, simply delete it.) (For help, refer to Word Processing Skill 10.10: To create a form.)
- Since the third question (fill-in-the-blank) is complete, go to question four. This question requires learners to write their own short answer. Position the cursor on the empty line below the fourth numbered list item. Press the Enter key to add another blank line. (Note: If a number appears on this line, simply delete it.) Then add a custom border to the bottom of the paragraph. (For help, refer to Word Processing Skill 4.8: To add a border around words or paragraphs.)
- Position the cursor down two more empty lines, and add another custom border to the bottom of the paragraph. Repeat this step one more time to add a third line.
- Now, add lines where learners can write their name and the date. Go to the document header and type “Name:”. Change the look of the text. (For help, see Word Processing Skill 6.16: To add repeated information at the top and bottom of your pages, or to add headers and footers.)
- Make sure the ruler is displayed at the top of the page. Find the center point on the ruler and set a tab if one is not create by default. Set the tab’s leader option to create an underline when you press the Tab key. After the tab is set, make sure the cursor is positioned after the word Name:, and then press the Tab key on the keyboard. (For help, see Word Processing Skill 4.4: To set and use a tab to space your words from left to right.)
- Press the Spacebar and then type “Date:”.
- Find the far right point on the ruler and set a tab if one is not created by default. Set the leader option to create an underline when you press the Tab key. After the tab is set, press the Tab key on the keyboard.
- Use the skills that you just learned to add more questions to the
assessment handout. For example, you might copy and paste the
question and answer choices for item number one to add another
multiple-choice question. You might also copy and paste item number two to add another true/false question. Replace the text with other questions that you decided on during the planning stage.
Challenge: If your assessment handout flows onto two pages, you might want to add a page number in the document’s footer. (See the Challenge Example at the end of this section.) (For help, see Word Processing Skill 10.2: To put page numbers into a document.)
- If needed, use the forms feature to remove the gray shading from the check boxes. Then, protect the form.
- Save your work as directed.
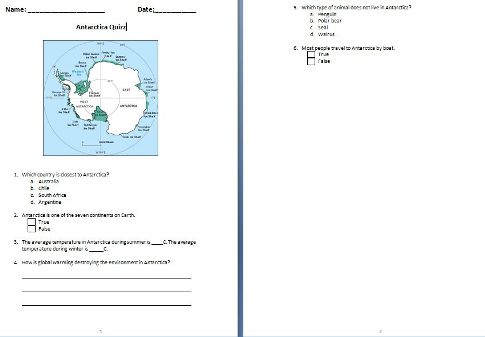
Class Test Challenge Example
See the challenge example in Microsoft Word format
![]() Review It
Review It
Look over your assessment handout. Make sure it has the following elements:
- Lines at the top of the page where learners can write their name and the date
- An appropriate title
- A numbered list of various types of assessment questions including
multiple choice, true or false, fill in the blank, and short answer
If any elements are missing, add them to the assessment handout now. You should also make other desired changes. Remember to save your work when you are finished.
![]() Share It
Share It
Be prepared to discuss your answers to the following questions during
sharing time:
- What types of assessment handouts might you create for learners in your own classrooms? Which types of questions are you most likely to
include? Why? - Which new word processing skill that you learned today is the most
difficult? Why? - Which of the computer skills that you learned today might you use for other types of tasks?