Tip Sheets
Microsoft Access
How to create forms
A Form is used to view or enter information in a database table. It is possible to enter data directly into a table, but it is easier using a form.
Creating a new Form
Select the Table or Query in the Navigation Pane for which you would like to create a Form
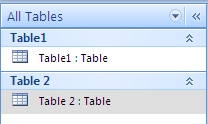
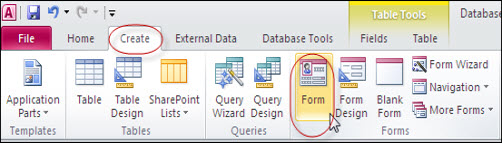
Click on the Create tab, in the Forms group, click the Form button. The following window appears:
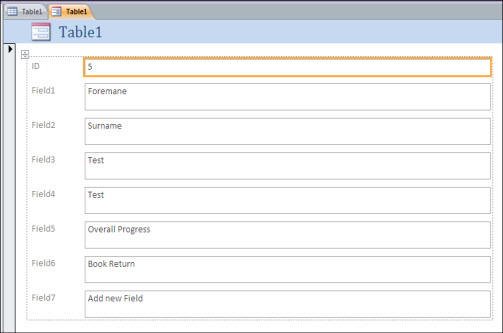
You should see a blank form. You will use the blank spaces on the form to fill in information for your first record (eg, in this example, a learner at your school).
To change to Form: Design View Window
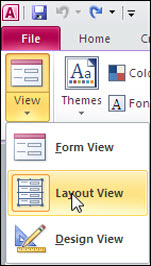
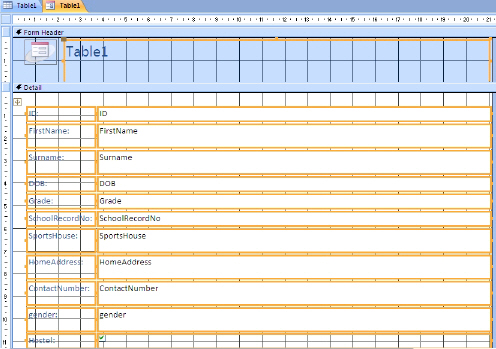
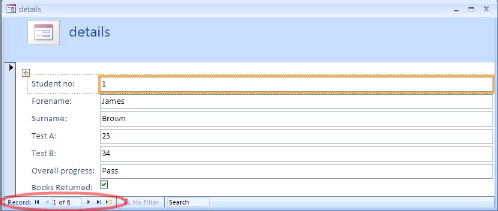
This information represents one RECORD.
To enter information for another record (eg a second learner), click on the new record button (circled red). This will allow you to create a new record. Repeat this process until you have entered all the learners in your class.
The other button above allow you to navigate through the records.