Sorry, the SoundScene Applet is not available offline.
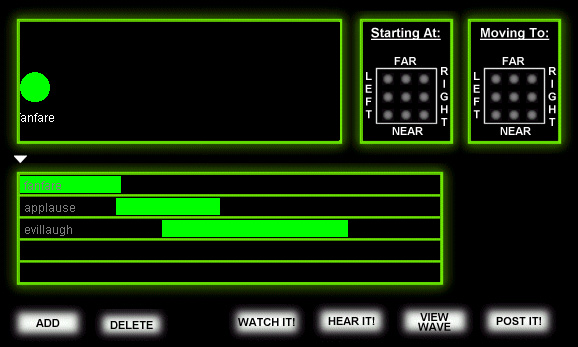
To start, try some of these examples:
| Tarzan Has An Accident |
| The Evil King |
To hear an example, click on it, and once the applet reloads click on the "Hear It!" button.
Instructions:
| The SoundScene applet, though our most complicated applet, allows for some of the most interesting and exciting results. By organizing sounds from our archive, you can create a "scene" depicted with sound only. Additionally, you can gain a better understanding of Auditory Scene Analysis by making your sounds seem to move away from you, towards you, and to the left or to the right. Once you get the hang of it, you will be able to use your creative skills to depict any situation you can imagine, using only sound! If you're experienced in using computer applications, this will be a breeze. If not, that's fine too. Just carefully follow along with the instructions below and you'll pick it up quickly. Let's start with a simple scene: a bird flies from left to right. First of all, take a look at the applet above. You will see a large box, under which are several long, thin boxes stacked one on top of the other. These long boxes make up the timeline, which represent your sound. Each one of these boxes can contain a sound. The sound's position within the box will determine when the sound is played. So let's add a sound. Click on the "Add" button. You will see two windows appear. The one on the left contains several directories, or categories, of sounds. The window on the right contains all of the sounds in the currently selected directory. You will know which directory is selected because it will have a box around it. Since we are looking for a bird sound, click on the "Animals" directory. Now, in the right window, select the sound "birdcaw". Again, you will know which sound is selected because it will have a box around it. Once you have selected "birdcaw," click on "OK". The former display will return, but with one addition: the first timeline bar will contain a green rectangle. This rectangle represents your sound. At the moment, the sound is all the way to the left-at the beginning of the timeline. This means that the sound will be played at the very beginning of your SoundScene. For now, let's leave it there. Now, focus your attention to the right side of the screen. You will see two windows, one titled with "Starting At" and the other with "Moving To". Each has an array of nine circles that represent positions in space. (The center circle in each window is currently green, which means it is selected). The circles in the "Starting At" window represent the position of your sound when it begins playing, while those in the "Moving To" window represent the final location of your sound. We wanted to make our bird fly from left to right, so in "Starting At" let's select the lower left hand circle by clicking on it. We chose a circle on the left since that's where we want the bird to start, and we chose the lower one because the lower circles represent locations nearer to us, so we'll be able to hear it clearly. Then, for "Moving To," select the lower right circle. This means that the bird will end up on our right, still near to us. To make sure, let's click the "Watch It!" button, and watch the large window above the timeline. You will see a green circle move across the window from left to right. This circle represents your bird sound moving from left to right. To stop the animation, click the button again, which now says "Pause". So now we have our bird set up to fly from left to right, just like we wanted! To hear the sound, click on "Hear It!" Once the sound downloads, you should be able to play it and, if you have two speakers set up or are using stereo headphones, you will hear the sound of a bird flying from your left to your right. Neat, huh? So how does it work? To see the wave that represents the sound you just heard, click on the "View Wave" button. Your browser will load a new page, so you will have to click on "Back" on your browser to return to these instructions. Examine the waveform you see. You will notice that the wave in the left channel gradually decreases in intensity from left to right as time goes by. You will also notice that the reverse happens in the right channel. If you have read the information on Auditory Scene Analysis, you will recall that a louder sound in the left ear tells you that a sound is coming from the left, and vice versa. So, at the beginning of the sound, the sound is coming mostly through the left channels into your left ear. As the sound progresses, the sound slowly moves to the right channel until it is coming mostly through the right channel into your ear. So that's how it works! As the sound moves from the left to the right channel, it sounds like the bird is flying from left to right! Now, let's add one more sound to our scene. Click "Add" again, and by the same process as before, choose the "wolf" sound and click "OK". You will see that now the second timeline bar contains the wolf sound. Let's say, however, that we want our wolf sound to start after the bird has already gone halfway across. To do this, simply click the rectangle that represents the wolf sound and drag it along the timeline until the left side of it is below the center of the rectangle that represents the bird sound. That's it! The wolf sound will now start halfway through the bird sound. By the way, the circles on the right now represent the starting and ending positions of the wolf sound. What if you want to change these positions for the bird sound? Simply click on the rectangle that represents the bird sound. This will select the bird sound, and you will know it is selected because a white border will appear around it. The circles now represent the bird sound's position. To delete any sound, simply click the "Delete" button and click on the sound you wish to delete. Well, that's about it. Have fun experimenting with this applet-be creative! If you come up with something neat, share it! Click on "Post It!" to add your SoundScene to our message board for others to hear and experiment with. |

