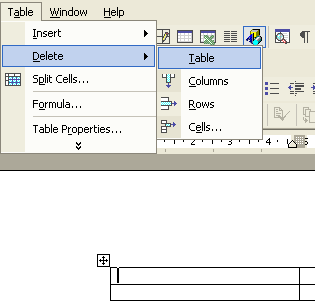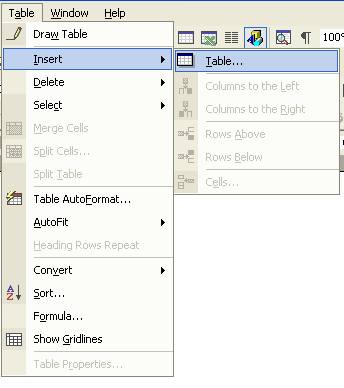
Choose the number of rows and columns you wish to have.
Click on OK
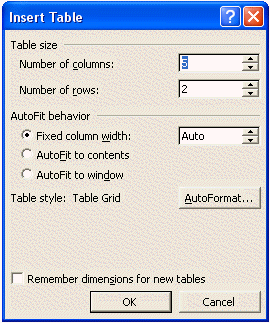
2. Click on the Table icon

Drag your mouse over the
pop-up table to indicate how many rows and columns you want.
Click on the mouse button when you have made the selection.
Column width
Column width is adjusted by placing your mouse pointer on
the line separating two columns. You will then see a two
sided arrow appear. Press the left hand mouse button and
drag the line to the left or right.
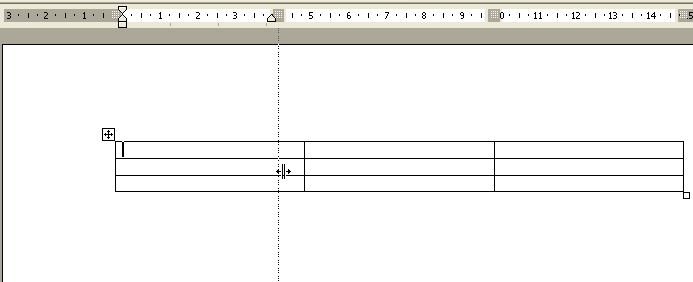
Column/ Row insert
1. Select the column / row by clicking just above the column (or to the left of the row)
2. Click Table | Insert | Columns to the left (or one of your choice) on the menu bar

Merge, split, add, delete cells
1. Select the cells you wish to merge
2. Click on Table | Merge Cells on the menu bar
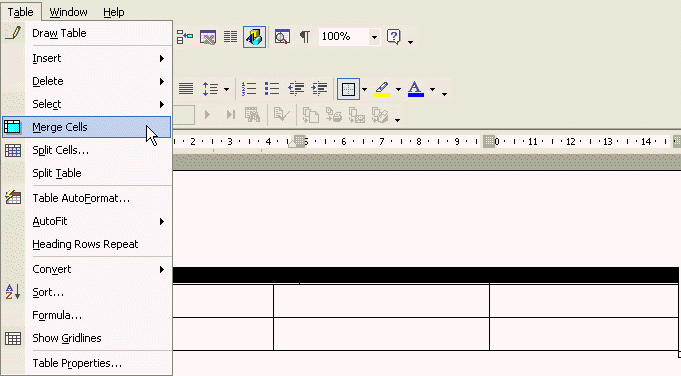
similarly, you can split cells, insert or delete cells (just remember to selecte the cells first. Below you will see an example for deleting cells:

Table AutoFormat
The Table AutoFormat option
allows you to choose a "design" for your table in
terms of line styles and shading.
1. On the menu bar click on Table | Table Autoformat

2. Select from one of the style on offer

Format table
Use the table menu to format the appearance of the Table. Remember to first select the cells which you wish to edit in some way.
1. Click on the Table | Table properties on the menu bar
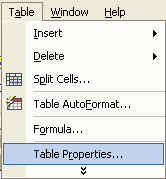

2. Click the Row tab, and specify the Row Height.
3. Click the Column tab, and specify the Column Width.
4. Click OK
Delete the table
1. Click the table
2. Click on Table | Delete on the menu bar