|
Click on Start

(which you will see at the bottom left of the screen)
A Start menu appears

Click on All Programs (top
of the list) and drag the mouse
pointer across the word All Programs towards
the right - a new menu appears to the right of the Start menu.
Information commonly found on a Word 2002 screen.

The top line (which is dark blue) will show  .
This shows the name of the programme and the filename. The
name "Document1" is given to the file until you
give it a different name. .
This shows the name of the programme and the filename. The
name "Document1" is given to the file until you
give it a different name.
For example if you were typing a Fractions
Test and called it "Fractions Test1" it would look
like this: 
The next line shows various
menu options.

When you click on a word a menu is "pulled
down". For example if you click on "File" the
File Menu will pull down as follows:
Notice how some options in the file menu
correspond with icons on the toolbar below the menus (icons
to the left of the words). For example, to open a file you
could click on File Open,
or you could click on the yellow icon  in the toolbar that does the same thing. You have a
choice of which method to use. in the toolbar that does the same thing. You have a
choice of which method to use.
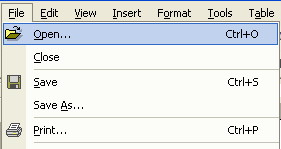
There is another option. You will notice
on the right-hand side of the file menu that there are keyboard
shortcuts that perform certain functions. For instance, if
you wanted to open a file you could use the keyboard shortcut
instead of the file menu or the icon (see previous paragraph).
Notice that the keyboard option is Ctrl-O. In
other words, you press the Ctrl key,
keep it pressed down and with the other hand you press the
O key once.
Icons
The standard toolbar looks
like this:

These are various tools that
you could use. All offer shorter ways of doing things than
using one of the menu options (as has been explained in the
previous paragraph). Place the mouse pointer  over these buttons (also known as icons) and you will see
what they are used for.
over these buttons (also known as icons) and you will see
what they are used for.
Below the standard toolbar is the formatting
toolbar.

These icons are tools that
are used to change the appearance of text on the page.
Note: you can add or remove icons from the tool bar by clicking on the black down arrow to te right of the toolbar

You type your document in the big white space on the
screen.
|
At the bottom of the screen you will see
a status bar

Exiting Word
There are two options for exiting Word.
Click File
Click Exit
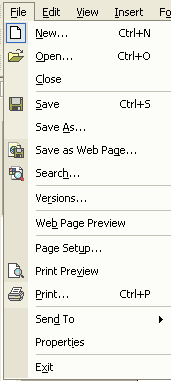
or
Click on the red box with a white X in
the very top right-hand corner of the screen.

|