|
UsingHelp
Help is useful tool for people learning
any computer software. You can find answers for many of your
"how to" questions from the Help menu. To get help
in Windows 95/98, click on the Start button. Click on Help
from the pop-up menu as shown below.
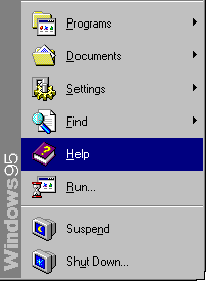
Using the task bar to
access help
Once help is open, you can use the Find
tab to locate help on the topic you need.
The Help function is a rich
source of information and useful tips. Once you open the Help
dialogue box, you can either type the information you
are looking for in the Find tab (as shown in Figure 9) or
locate it by scrolling through the Contents or Index
tabs. To locate a specific topic using the Find tab
for example, select Help on the Taskbar’s
Start Menu. Select the Find tab. Type in one
word for the topic that interests you. Type ‘help’
for example. If you type help 140 topics appear. You
can select the ones that match your interest.
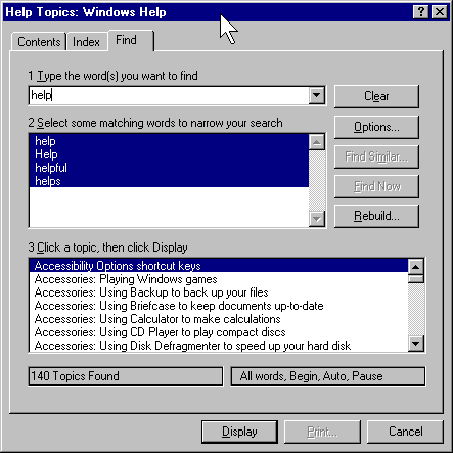
Using the find tab to
list 140 help items
Multitasking
Multitasking is the process of performing
two or more computer tasks at the same time. For example you
might be printing a document in Microsoft Word while you are
checking your email in Pegasus Mail at the same time.
To perform the multitasking action mentioned
above, you would first of all send a document to the printer.
Secondly you would switch to the Pegasus Mail application,
either by launching it or by using the switch to feature.
You can switch to another open programme by holding down the
alt key and pressing tab or by selecting the
programme from the task bar.
The multitasking feature allows you to be
more productive; however you must exercise caution. Each application
and each file uses computer resources. You may experience
computer slow downs and even failure when you have too many
programmes open. Therefore, we strongly urge you to limit
the number of programmes you have open.
One of the most useful features of Windows
is the ability to place a portion of one document into another.
Although there are many ways to do this, the copy and paste
feature is one of the easiest ways to place text from one
document into another.
Copy and paste
Copy and paste is particularly helpful when
you are composing e-mail messages and want to copy something
from a word processor document into the e-mail message. Using
this method, you can, for example, compose your message in
your word processing software using the writing tools to check
your spelling and your grammar. Next copy and paste the text
into an e-mail message. You can also use this feature to copy
text from one e-mail message into another.
If you wish to copy only a portion of a
document, you can do this by following these steps: First,
highlight the text you wish to copy by placing the cursor
at the beginning of the text, clicking on the left mouse button,
and dragging your mouse until the end of the text you want
copied. The selected text should now be highlighted (normally
this appears as white text on a black background). Next, press
Ctrl + C. This will copy the text to the Windows clipboard.
Next, place the cursor in the new document where you would
like to place the text. Press Ctrl + V, and this will
paste the text into the new document. You can also copy graphics
from one location to another in the same manner.
If you wish to copy the entire document,
you can easily do so by pressing Ctrl + A (A for All).
This will highlight the entire document. To copy it to the
Windows "clipboard", press Ctrl + C (C for
Copy). Move your cursor where you want the document to be
pasted and Press Ctrl + V (V for Very Clever).
Managing
Files
Files contain computer data, whether it
be the messages of your email, the columns of numbers of your
spread sheet, or the computer programs that run your software.
Over time, you may accumulate a large number of files and
locating files may become difficult.
Files can be grouped together in folders.
Organising your files by type, project, or some other convention
helps you manage your data.
The key to managing files is Windows Explorer.
The basic tasks you perform in managing your files are: viewing
files, setting up folders, copying, naming and sorting. We
take a closer look at these below.
Discovering Windows Explorer
Where did my file go? How can I be certain
that I am accessing the latest version of a file? Where can
I store valuable information? Windows Explorer helps answer
these questions and others.
Questions and Answers
- What is Windows
Explorer - Windows Explorer maps your computer, showing
what is in all drives and other information about the file
- Why use Windows Explorer - You can use
Windows Explorer to see all the folders and files on your
computer. That way you can manage all your information.
- How do I access Windows Explorer - A
fast way to access Window Explorer is on the Start menu.
Right click on the start button and then select Windows
Explore.
Viewing files
Windows Explorer gives you a convenient
way to view your folders and files. After you have launched
Windows Explorer, the easiest way to see a list of your files
is to choose a folder in the left panel and left single-click
on it. This will produce a list of folders and files —
in the right panel. These are the files or folders contained
in the folder you clicked on. Folders are yellow and the files
are indicated by various icons, depending on the type of file.
In the image below, the files are Word files.
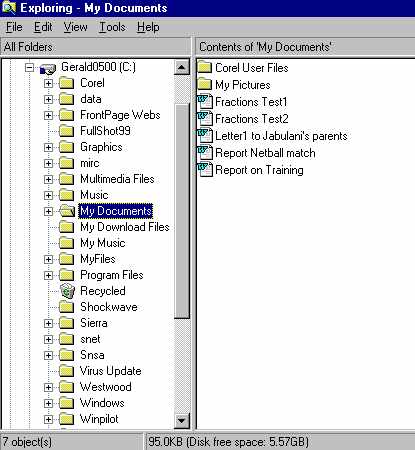
TIP
 If
the files and folders appear in the right panel, it is because
you double-clicked on the folder you chose in the left panel.
You need just click once on the folders on the left panel
to see the files inside that folder in the right panel. If
the files and folders appear in the right panel, it is because
you double-clicked on the folder you chose in the left panel.
You need just click once on the folders on the left panel
to see the files inside that folder in the right panel.
Setting up folders
Windows 95 stores files in folders. In Windows
3.x and DOS we called these directories. You can decide which
folder a file gets stored in. Setting up folders, logically
named, and easy to find allows you to quickly find and retrieve
your work. A good, but not the only way to set up folders
is to use Windows Explorer. To do this, select File,
New, Folder. When New Folder
appears in your Explorer Window, type in the name you decide
to call the folder.
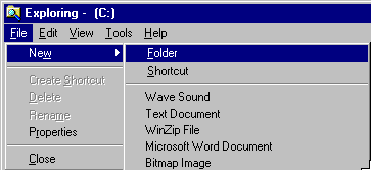
Creating a new folder
in Explorer
Copying files
Using Windows Explorer, you can copy files
from one folder to another. This is useful if you want to
store a file on a diskette for safekeeping, or move it from
one folder to another.
Right click on the file you want to copy.
(Its colour will change to show it is selected.) A pop-up
menu will appear. Select Copy from the pop-up
menu. Still using Windows Explorer select a new drive and
or folder for the file by clicking once. In the right-hand
panel, right click on an open space (not a file name line)
and select Paste from the pop-up menu. You can check if the
file has been successfully copied by opening the folder in
which you tried to place it and checking if the file is there.
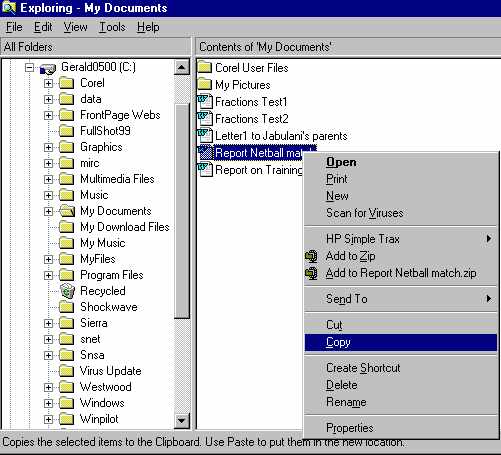
Folders on a computer
as viewed in Windows Explorer
Naming and renaming files and folders
If you are working with use Windows 95/98
only, you can use longer, more explicit file names than you
can use in DOS or Windows 3.1. You can easily rename files
in Windows Explorer by right clicking on a file or folder
you wish to rename and selecting Rename from the pop-up
menu.
Windows 95/98 allows you to save a file
using up to 255 characters. However, it is recommended that
you limit your file name to 8 characters to make it easy to
share files with those who do not work with Windows 95/98.
Each file can have an extension. The extension is the three
last characters in the file name which follow the period.
When you are saving a file, many programmes will automatically
add the correct extension for you. For example, if you are
saving an HTML file from the Internet, your Web browser will
add the ‘htm’ extension to the end of the file name.
Or, if you are saving a file in Word, the software will automatically
add the ‘doc’ extension to the end of the file name.
Files ending in ‘exe’ are programme
files that ‘execute’ programmes.
|