|
You should save a file after working with
it for just a few minutes. Then you should keep saving the
updated version of the document as you work (every 5 minutes
or so).
Click File
Click Save
or
Click on the Save Icon
 in the toolbar. in the toolbar.
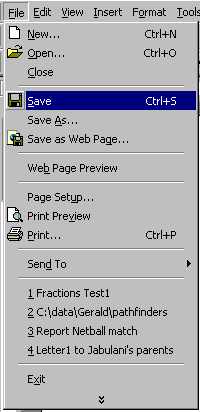
The first time you save a file you will
be able to give the file a new and unique name (remember it
is called Document1 when you first open a new blank file).
Just as with the Open File procedure,
you will see a pop-up screen appear on the screen. You must
show the computer exactly where you want to save the file
(see below).
The Save file pop-up screen:
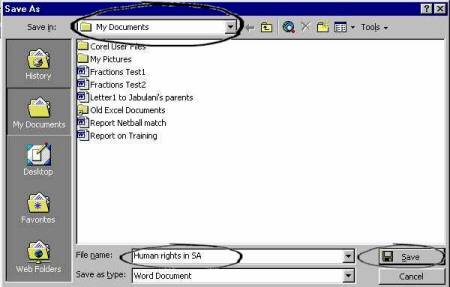
The first thing to do is to
ensure that you are saving the file in the correct folder.
Look at what is written in the Save in:
line at the top of the pop-up screen. Type your chosen file
name in the File name: box
at the bottom of the screen. Then click on the Save
button.
You use Save
the first time you save a file. You have to name the file
when you first save it. It is recommended that you keep saving
the file every few minutes. You do not have to name it every
time since you have already given it a name. You can save
an existing file by merely clicking on the Save
File Icon 
Save As
You use the Save As
command when you want to:
- change an
existing file name
- change the place
where the file is stored
- change the file
type
Click on File
Click on Save As
When you choose to use Save
As you will be presented with the same pop-up
screen as you would when you use Save
(see above).
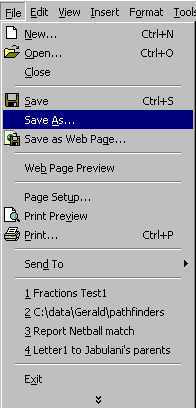
If you want to change the file name,
simply write the new name in the File name:
box at the bottom of the pop-up screen.
If you want to change the place
where you save the file, for instance you want to
save it
- on a removable stiffy disk
- in a different folder
- on a different computer in the
network
you would have to choose the new location
by clicking on the little black triangle to the right of the
Save in: box at the top of
the pop-up screen.
Here is a brief explanation of folders
and drives:
If you want to change the File Type
(for instance, you want to save a Word file as a WordPerfect
file because your friend uses WordPerfect as a word processor)
you use File Save As
and when you see the pop-up screen you have to change the
file type at the bottom left of the screen.
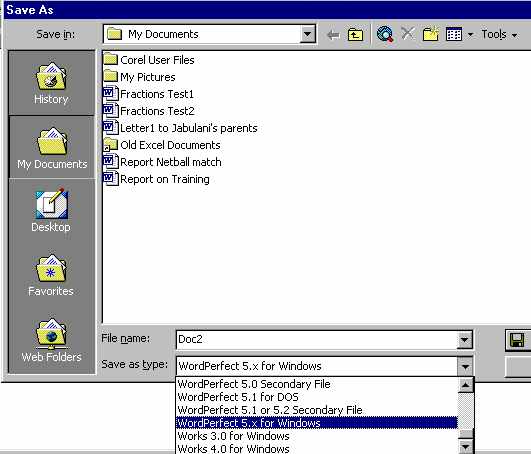
Click on the black triangle
to display the choices and select the type you want to save
as (in this case it is WordPerfect 5.x for Windows).
|