Open
a new blank document
Word automatically starts with a new blank
page. However, you can work with more than one document at
a time. While you are working with an existing document you
can open a second document (and third and fourth etc) by doing
the following:
Click on the File Menu.
Click on New
or
Click on the New File icon

The pop-up screen below may
open on your screen. Make sure that Blank Document is
selected (click on it). Click on OK.
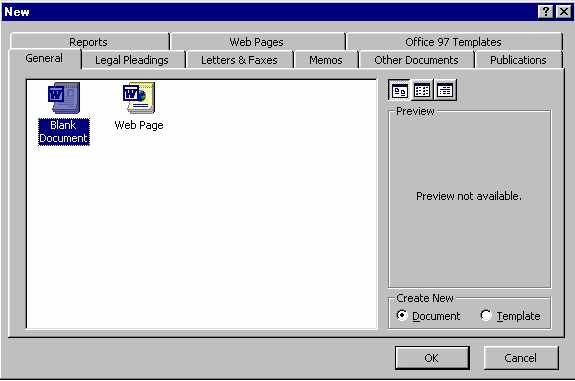
Your new document will have the name Document2.
The next new file will have the name Document3 etc. These
names may be changed by you when you save the file.
Open an existing / saved file
When you save a document to a disk we refer
to the saved document as a file. All files that you save should
have different names, describing what is in that file. This
will help you to find the right document again when you want
to open it.
Click on File
Click on Open
or
Click on the Open File icon

You will now see the pop-up screen (a small screen with options)
appear on your screen (see below).
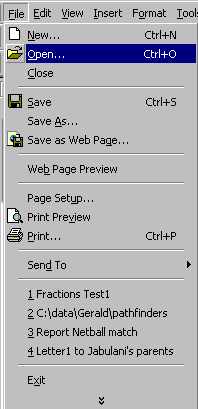
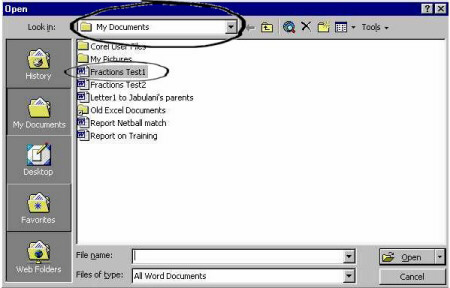
This pop-up screen (above)
will give you all the information you need to be able to find
the file you want to open. The first place to look is in the
Look in: line at the top of the screen
(circled for you here). The name of the storage folder
should appear there. For instance, if you saved the file in
a folder called My Documents you are in the right
place. Now you have to look below the Look in:
line to see the names of the various sub-folders and
files that are in the My Documents folder. In this
example we are hoping to open the file called Fractions
Test1.
To open the file, click
on the file name. It will look like this once you have clicked
on it:
Fractions
Test1
Now
click on the Open button on the
top right of the pop-up screen.
|