|
Text Justification
What is justification?
This line is left justified.
The line is centre
justified
This line is right
justified.
Full justify is
when your paragraph has both left and right justify at the
same time.
| The icons in the
toolbar should explain that further for you. Normal justification
is left. When you click on one of the justification
icons (e.g. centre) the justification of the
document will change (to centre justification, for example)
from the point where your cursor is onwards. It will not
return to the original justification (left) until you
once again select it by clicking on the icon (the left
justify icon in this example). 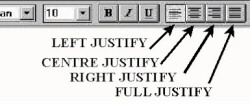
You can highlight text and then choose
a justification just for the highlighted portion. |
To indent the first line of a paragraph (as shown in this
paragraph), you place your cursor at the beginning of the
line (in front of the first word) and the press the Tab
key on the keyboard.
To indent the entire paragraph (as shown in this paragraph)
you place your cursor at the
beginning
of the paragraph, and then click on the Increase
Indent icon on the right-hand
side of the
formatting toolbar. To reverse the process click on the Decrease To reverse the process click on the Decrease
Indent
icon.
Line Spacing
Normal line spacing is single spacing. You
can change this
Click on Format
Click on Paragraph
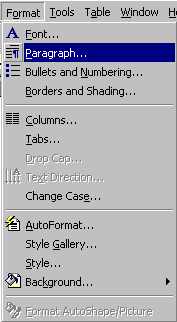
Go to Line spacing:
Click on the black triangle
Choose the spacing you want by clicking on it
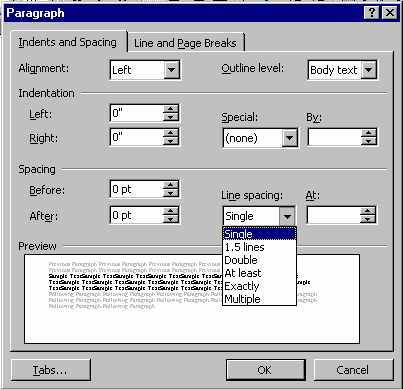
Click on OK
Page Margins
The
default (normal) margin around the page is 2.5cm (1 inch)
on top and bottom and 3.17cm on the left and right. You
can adjust these by Clicking
on File
Click on Page Setup
Click on Margins
Use the up and down arrow to adjust
the value of the margin or click on the value itself
and change it by typing in a value of your choice.
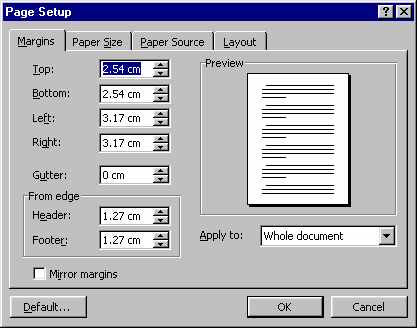
Margin settings apply
to the whole page unless you choose the option to Apply
to: and then click
on This point forward
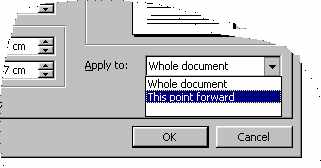 |
Normal paper as it emerges from the printer
is orientated as Portrait. To turn the paper sideways
for very wide documents, you use Landscape.
Click on File
Click on Page Setup
Click on Paper Size
Choose either Portrait or
Landscape by clicking in the circle to the left
of the word in the Orientation section
of the pop-up screen.
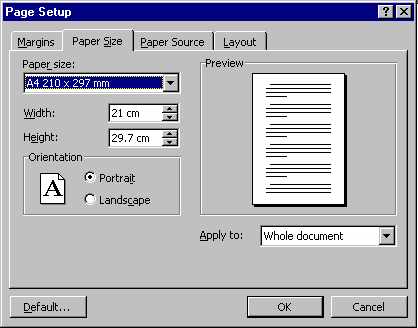
|