|
If text boxes are connected, they have the Go to Previous Frame and Go to Next Frame buttons in the upper-left or lower-right of the boxes (when you click on the text box. To see which boxes connect together, click the Go to Previous Frame and Go to Next Frame buttons at the top and bottom of a connected text box.
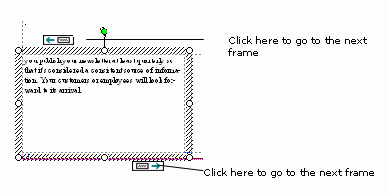
Disconnecting two connected text boxes is like breaking a link in a chain.
To disconnect and reconnect text boxes :
1. Click the text box to select the first frame.
2. On the Connect Frames toolbar, click the Break Forward Link
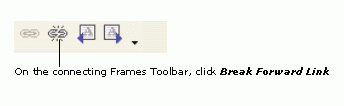
Publisher places the text from the disconnected box in the Text in Overflow area of the selected frame. If you see the A... at the bottom of the text box, it means that some of your text is hidden. You must either make frame bigger or flow it into another text frame.
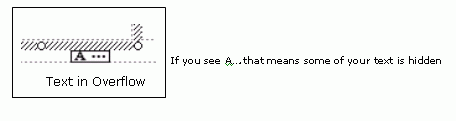
To have a story continue into another text box:
3. First click the frame that has the overflow text.
4. On the Connect Frames toolbar, click on the Create Text Box icon.
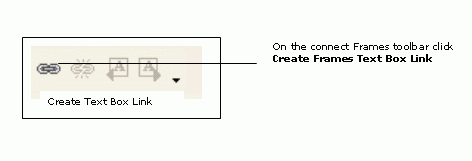
The mouse pointer changes to a pitcher of text 
Click anywhere inside the next text box to "pour" the overflow text into it.
Note: If you import a text file and all of the text does not fit into the text frame, Publisher asks you whether you would like to use auto flow. If you respond by clicking Yes, Publisher flows the text throughout your publication, connecting the text frames for you.
|