|
Create a button that moves to another slide
1. Click Autoshape | Action Buttons on the Drawing toolbar.
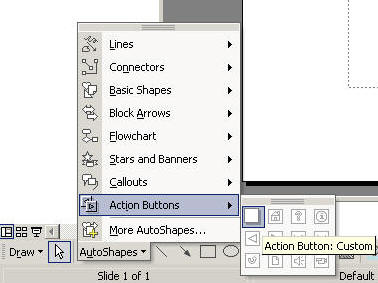
2. Click a button shape then click on the slide. The following box opens:
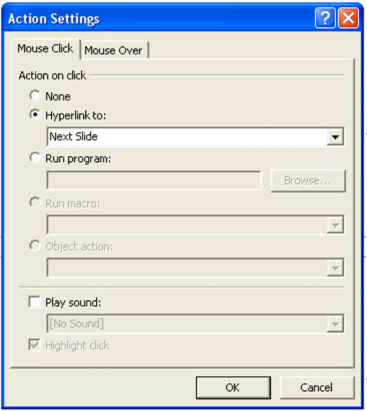
3. In the Hyperlink to: box, select the slide you would like to.
4. Click OK to continue.
Create a hyperlink to a custom show or a location in the current presentation
- Select the text or object that you want to represent the hyperlink.
- Click the Insert Hyperlink icon

- Under Link to, click Place in This Document.
- Do one of the following:
Link to a custom show
- In the list, select the custom show you want to go to. (custom show: A presentation within a presentation, where you group slides in an existing presentation so that you can show that section of the presentation to a particular audience.)
- Click the Show and return check box.
Link to a location in the current presentation
- In the list, select the slide you want to go to.
Create a hyperlink to a specific slide in another presentation
- Select the text or object you want to represent the hyperlink.
- Click the Insert Hyperlink icon

- Under Link to, click Existing File or Web Page.
- Locate and select the presentation that contains the slide you want to link to.
- Click Bookmark, and then select the title of the slide you want.
Create an e-mail hyperlink
- Select the text or object you want to represent the hyperlink.
- Click the Insert Hyperlink icon

- Under Link to, click E-mail Address.
- Either type the e-mail address you want in the E-mail address box or select an e-mail address in the Recently used e-mail addresses box.
- In the subject box, type the subject of the e-mail message.
Note You must have an e-mail program installed on the computer that the presentation is being viewed on.
Create a hyperlink to a file or Web page
- Select the text or object you want to represent the hyperlink.
- Click the Insert Hyperlink icon

- Under Link to, click Existing File or Web Page.
- Navigate to the page or file you want.
Create a hyperlink to a new file
- Select the text or object you want to represent the hyperlink.
- Click the Insert Hyperlink icon

- Under Link to, click Create New Document.
- Type the name of the new file.
- To change the path of the new document, click Change. (path: The route the operating system uses to locate a folder or file; for example, C:\House finances\March.doc.)
- Select either Edit the new document later or Edit the new document now.
Note: To create a ScreenTip or short comment to be displayed when you rest the pointer on a hyperlink, click ScreenTip in the Insert Hyperlink dialog box, then type the text you want. If you do not specify a tip, a default tip is used.
|