This is a simplified tip sheet giving
basic assistance in PowerPoint. PowerPoint Help has assistance
in advanced detail.
- Animation
in PowerPoint means to add a special visual or sound effect
to text or an object. For example, you can have your text
bullet points fly in from the left, one word at a time,
or hear the sound of applause when a picture is uncovered.
You can animate any number of objects on a slide, and you
can even animate elements of a chart.
- Videos (movies)
can be added to PowerPoint presentations.
- An animated GIF
is a file that contains a series of GIF images that are
displayed in rapid sequence to produce an animated effect.
To animate
text and objects
Click on View, then
Click on Normal
and display the slide that
has the text or objects you want to animate.
On the Slide Show menu
bar
Click Custom Animation,
and then
Click the Effects tab.
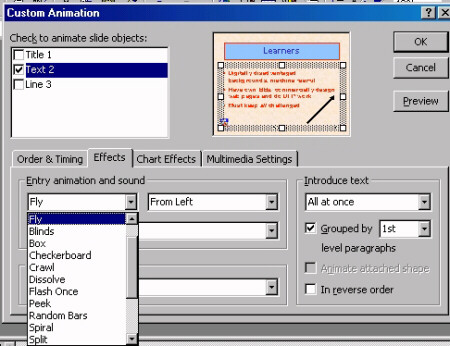
Under Check to animate slide
objects, select the check box next to the text or object
you want to animate.
In the illustrated example
the text will be animated, and will Fly in From
left.
Repeat for every object you
want to animate.
To change the order of animation:
Click the Order & Timing
tab.
Under Animation order select
the object you want to change, and then click one of the arrows
to move the object up or down in the list.
To
view the animation:
Click Slide Show, then
Click on View Show
To insert a video
(movie) to a slide
Display the slide you want to add the video
to.
Click on the Insert menu
Click on Movies and Sounds.
Do one of the following:
- To insert a video from the Clip Gallery,
click Movie from Gallery, and then locate and insert
the video you want.
- To insert a video from another location,
click Movie from File, locate the folder that contains
the video, and then double-click the video you want.
Position the video clip on the slide. To
view click Slide Show, then View Show.
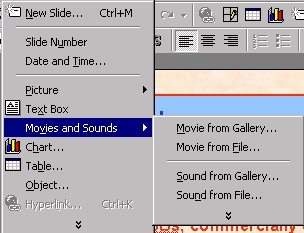
To insert an animated GIF
picture on a slide
Display the slide you want to add the animated
GIF picture to.
Do one of the following:
- To insert an animated GIF picture from
the Clip Gallery, click Insert Clip Art on
the Drawing toolbar and then click the Motion
Clips tab.
- To insert an animated GIF picture from
a file, on the Insert menu, point to Picture,
and then click From File. To view the animated GIF
picture, click Slide Show, then View Show
|