|
If you have used the computer before you
will be familiar with the Title Bar, Menus
and Toolbar icons.
Click on the Menus
(The words "File", "Edit", "View",
"Insert" etc.) to pull down a list of menu options.
Move the mouse pointer  over the Toolbar
icons to see a description of each icon pop up. For
example, move the pointer over the "A"
icon to the right of the second row: over the Toolbar
icons to see a description of each icon pop up. For
example, move the pointer over the "A"
icon to the right of the second row:

These icon descriptions
are summarised at the end of this page. Note that all the
functions that the icons offer are also found amongst the
pull-down menus.
The Input line
displays the contents of any active cell. You do not use
this input line to type data in the cell. To type data in
a cell you just click on the cell and type the data. The input
line is used to
- Edit cell contents once they have
already been entered in the cell - click on the cell you
want to edit, then click on the input line and edit as if
you are using a word processor.
- Display formulas (the cell will
display the value that results from the formula). For instance
if the formula is =3+4, this formula will appear
in the input line, while the value resulting from that formula
(7) appears in the cell.
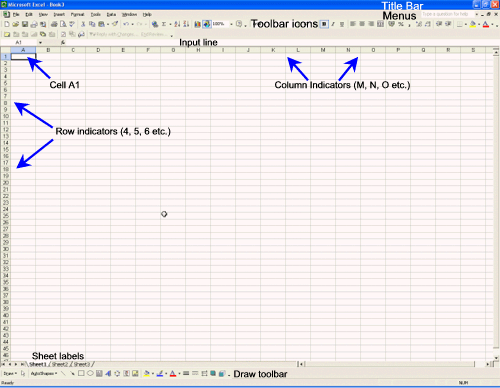
Rows are labelled with numbers (1,
2, 3 until 65 536)
Columns are labelled alphabetically (A, B, C until Z, then
starting from AA, AB, AC etc. until IV)
Sheets
- there are three sheets or equal size. These can be renamed.
The Draw toolbar
offers a full range of drawing tools.
Summary of most important
icons descriptions
| |
Open
new blank
Workbook |
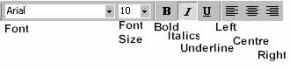 |
Text
attributes |
| |
Open
Workbook |
|
Currency
43 becomes
R43.00 |
| |
Save
Workbook |
|
Percentage
.45 becomes
45% |
| |
Print
|
|
Decimal
43 becomes
43.00 |
| |
Print
preview |
|
Reduce
decimal
22.28 becomes
22.3 |
| |
Spell check
|
|
Increase
decimal
22.3 becomes
22.28 |
| |
Cut
|
|
Border line
options |
| |
Copy
|
| |
Paste
|
|

|
Undo
Redo |
|
Cell
Background
colour |
| |
Autosum
(Adds values
in a list) |
|
Colour
options click
the
|
| |
Sort
alphabetically |
| |
Sort
descending |
| |
Chart
wizard |
| |
Draw tools
|
|
Text
colour |
|