|
How to create a Pivot Table
Enter data in columns with headings. There should be no blank rows or columns in between your data. Eg:
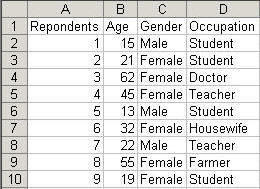
If you would like practise with this data, click here to open a file which has this data typed in already.
Step 1: Create the Pivot Table
Make sure you have clicked on any of your cells which contains data.
Then, on the menu choose Data, then choose Pivot Table and PivotChart Report...
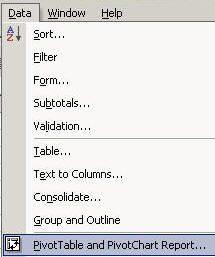
A wizard will open, you can can click on the Finish button.

Step 2: Select a field to count
You should see a screen which looks like this.
Note, Excel takes your column headings and makes them into Fields. These are displayed in the Field List.
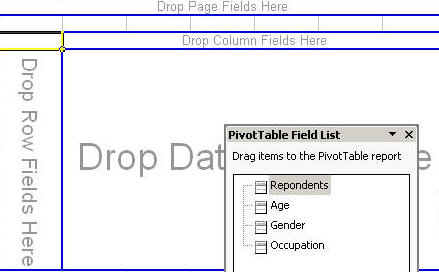
This is a new sheet in your workbook. It is probably labelled Sheet 4.
Choose a variable to count from the Field List.
Drag this variable into the middle of the Pivot Table, where it is labelled "Drop Data Items Here".
This can be any Text item (eg a Field which contains text values, eg. Male/Female).
You should see something like this:
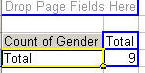
Step 3: Select a first field to divide up your data
Choose one of the variables, and drag it to the area labelled "Drop Row Fields Here".
You should see something like this:
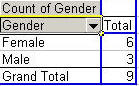
Note: It is useful to make this a field which is like Gender, which is an Independent Variable - ie it is a characteristic of a person which defines who they are.
Step 4: Select a second field to divide up your data further
Drag another text value field (eg occupation) to the area above the Total (marked in red here):
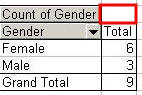
You should see something like this:

Step 5: Working with a numeric field
If you want to work with a numeric field (eg Age), you will need to:
Drag the "Count of..." button away
Drag the Numeric Field (eg Age) to this position
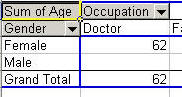
Double-click the "Sum of..." button.
Select "Average" and click OK.
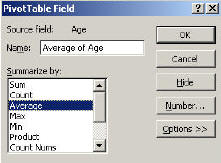
Step 6: Create a chart
Click on the Chart Wizard button to create a Graph
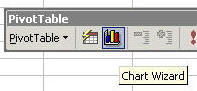
Click on the Chart Type button to select a different kind of graph
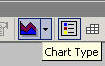
You can choose different fields to graph by dragging a field away, and replacing it with another.
|