|
To preview before
printing
With a spreadsheet you do not always
print the whole document as you would in a word processor,
for instance. You will quite often first select a part of
a workbook and then choose to print that selected part. Furthermore,
since a spreadsheet's workbook is an electronic sheet which
is much bigger than an A4 piece of paper (as found in a printer),
it is always advisable to first preview your print result
before choosing to print the selection.
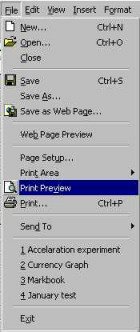
First Select that part of the workbook
that you would like to print (see image below)
Click on File
Click on Print Preview
or
Click on the Print Preview
icon 
The following page typically appears:
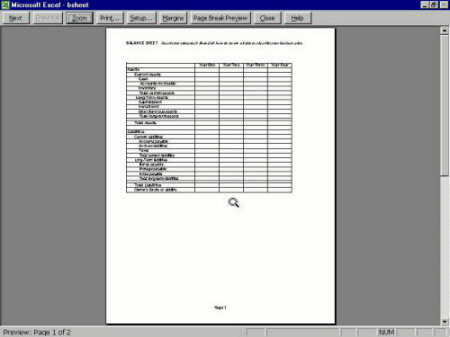
If the selected text appears on the
preview screen and you are satisfied with the previewed result,
click on the Print button.
However, with the above result, the
fifth column does not appear on the page. One has several
options for changing the page before printing.
- change the margins
- change the page orientation
(portrait to landscape)
- reduce the column widths
- decrease the font size of
data
To change the margin widths:
On the Print Preview page, click
on the Margins button and move the
mouse pointer  to the dotted lines representing the margins that you want
to change. A double arrow
to the dotted lines representing the margins that you want
to change. A double arrow  appears (circled in the image below). Press the left
mouse button and keep it down. Drag the margin to the width
you want.
appears (circled in the image below). Press the left
mouse button and keep it down. Drag the margin to the width
you want.
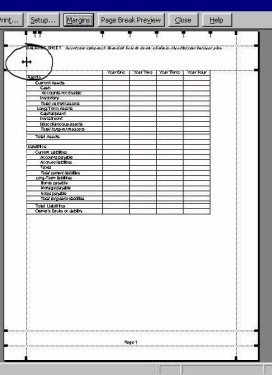
To change the page orientation:
Click on the Setup
button, or choose Page Setup from
the File menu.
Click on the white dot next to Landscape
to turn the page orientation sideways (see below).

The resulting page is orientated
sideways (we call this kind of orientation landscape
- see below) and allows for the 5th column to be
included on the page.
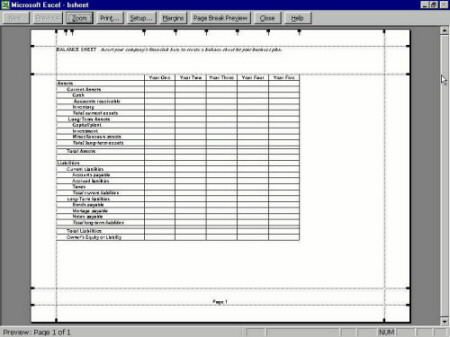
To print
If you have managed to do the Print
Preview, this will be easy.
Select the area you want to print.
If you want the whole data area of the workbook to be printed,
you do not have to make a selection. Then...
Either
Click on the Print button
on the Print Preview page
or
Click on File
Click on Print
(see image to the right)
or
Click on the Print icon

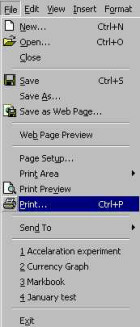
|