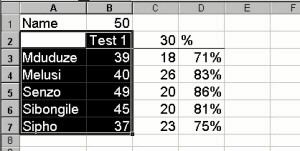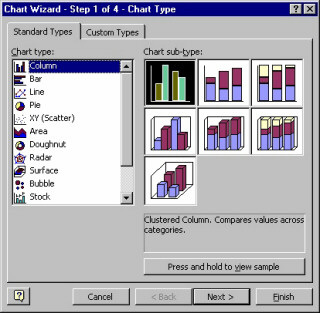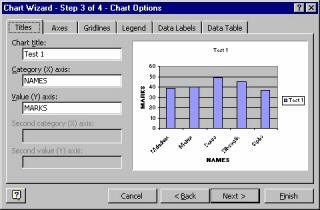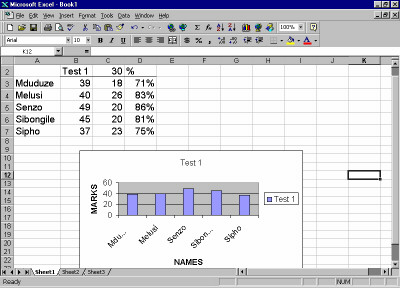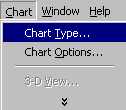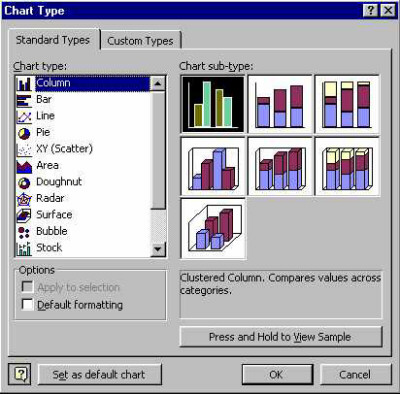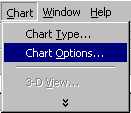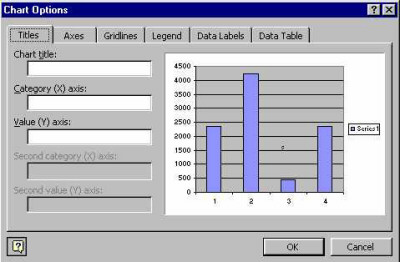|
This is not a course. It is
a...
Tip Sheet Chart wizard Spreadsheets refer to graphs as charts - one and the same thing. Before drawing the graph you have to select the information you wish to graph. It would save time if you could also select the associated labels, as shown on the right - the labels for the column data (Column B) have been included in the selection i.e. Column A and Row 2 have been included.
Click on the Chart Wizard icon
The next screen is for data range and series choices. Data range describes the area which you selected in setp one, describing the cell address of the top left cell and the bottom right cell. That is why it says =Sheet1$A$2:$B$7 Sheet 1 is the file name (the file had not been saved at that stage). $A$2 is the cell reference for A2. It is what we call an absolute cell reference (with the $ signs). An absolute cell reference does not change when a formula is copied. Click on Next
The next frame gives you the opportunity to change the chart title, and offers you the opportunity to include labels for the y-axis (side) and x-axis (bottom). The labels (NAMES and MARKS) have been entered in the example to the right. Category (X) axis labels refer to the labels on the graph (pupil names in this case) which appear on the x-axis (bottom) of the graph. By clicking on the legend tab you can also choose whether you want the legend to be visible and where you want it to appear. Similarly, the data labels tab offers you choice of which data labels you want, if any at all. Finally, click on Finish.
To change the chart options, Click on the Chart Changing the chart type: Click on Chart Click on Chart Type
Choose the new chart type Click on OK
Changing the chart options (title, labels and legends): Click on Chart Click on Chart Options
Type in the new chart title / label / legend details Click on OK
|
|
|
|