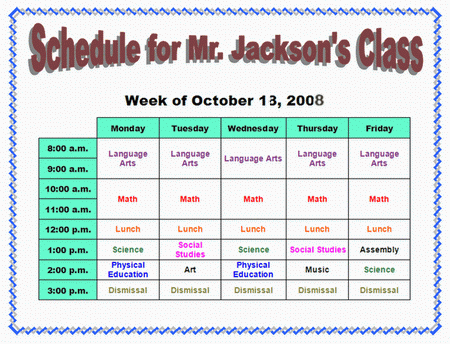| |
Time Table
Mr. Jackson wants to prepare a planning time table each week to show his
learners what they will be doing each day of that school week. What sort of information might Mr. Jackson want to include in his time table? What might this time table look like? How could you use the computer to make this time table?
 |
Plan It |
| |
Create a time table that shows what Mr. Jackson's learners will be doing for each day of the school week. Look at the following example:

Think about the following questions, and discuss your ideas with your
partner. You might want to write your ideas on a sheet of paper. You might also want to draw a rough plan for your time table.
- What time does the school day begin? What time does it end? How many rows would you need to show a row for each hour of the school day
- How many days are in the school week? How many columns would you need to include a column for each day of the school week?
- What types of learning areas and breaks might be included in the time table? For what days of the week might you list each of these items? At what time would each take place?
- What other types of special events might take place on a given week?
Remember to use the rubric as a guide as you plan, do, review, and share.
For help on how to do certain skills, look at the following groups in the Help Guide:
- Word Processing Group 2: Typing and Changing Words
- Word Processing Group 3: Changing the Look of Your Words
- Word Processing Group 7: Working with Tables
- Word Processing Group 10: Using Preset and Advanced Features
|
| |
|
 |
Do It |
| |
- Start the word processing software, and open a new, blank document.
- Change the page setup to landscape orientation so it will print sideways.
- Zoom out so you can see the whole page on your screen.
- At the top of the page, make an artful title, such as a WordArt or Fontwork title, for the time table. Adjust the colour and look of the title. For example, you might want to add a shadow effect.
- Press the Enter key as many times as you need to move the cursor below the title. Then, type information that explains which week is covered by the time table. Change the look of the information to make it look nice and easy to read.
- Below the information you entered in the previous step, insert a table with one column and one row more than the number of columns and rows you identified during your planning.
- Zoom in to 100%.
- Leave the first cell in the first row blank. Then, type the days of the school week in the other cells in that row.
- Leave the first cell in the first column blank. Then, type the hours of the school day in the other cells in that column.
- Refer to your planning ideas, and type the rest of the time table information for each day of the school week. To save time, copy and paste any words that you use more than once.
- If any activities last more than one hour, merge together as many cells as you need in that day's column.
- To make the table look nice and even, change the table properties as needed so all the rows are the same height and all the columns are the same width. Then, change the placement or alignment of the words in the cells so they all look the same.
- Remove the top and left borders from the empty cell in the top-left corner of the table.
- Change the look of the days of the school week in the first row and the times in the first column. To make this information stand out even more, fill the cells in the first row and the first column with a light shade of colour.
- Save your time table as a template so that a new time table can be made quickly and easily next week.
- To make sure the time table template works, start a new document and select your template file. Then, close the file without making or saving any changes.
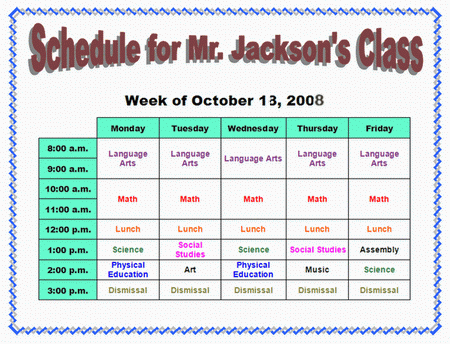
|
| |
|
 |
Review It |
| |
Look over your time table. Make sure it has the following elements:
- Title that explains the type of information in the table, and words that explain what week the time table is for
- Table with even column widths and row heights
- Column and row headings with cell shading and word formatting that makes them stand out
- Information about what takes place during every hour of each school day
If any elements are missing, add them now. If you want, make other changes, as well. Remember to save your work when you are finished.
|
| |
|
 |
Share It |
| |
Be prepared to discuss your answers to the following questions:
- How might Mr. Jackson's learners find this time table helpful?
- For what other reasons might people make a time table?
- What other types of information would you put in a table?
- Why would you want to save a document that you might make again and again as a template?
|
|